삼성 휴대폰에서 화면 캡처를 하는 쉬운 방법은 아래쪽 내비게이션 바에 [화면 캡처] 버튼을 만드는 것입니다. 어떻게 만드는지 순서대로 가봅니다. 그리고, PC에서는 어떻게 화면을 캡처하는 지도 알아봅니다.
화면을 캡처하는 여러 가지 방법들이 있으나 이 방법이 가장 쉬운 방법입니다.
[Good Lock]이라는 삼성이 제공하는 앱을 설치한 후 내비게이션 바에 화면 캡처 버튼을 만드는 방법입니다.
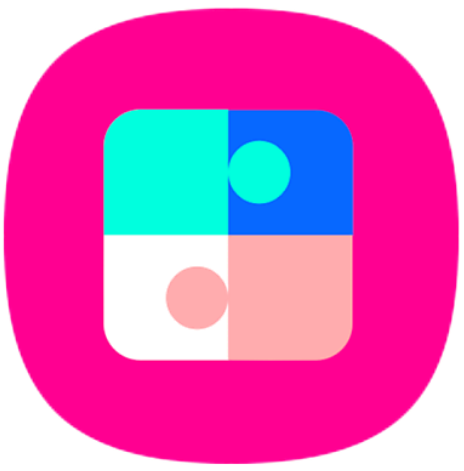
I. 삼성 앱 스토어에서 Good Lock 앱 설치하기
1. 휴대폰 바탕 화면에 있는 Galaxy Store 선택
2. 오른쪽 위에 있는 돋보기를 선택하면 화면이 바뀌면서 검색창이 나옵니다.
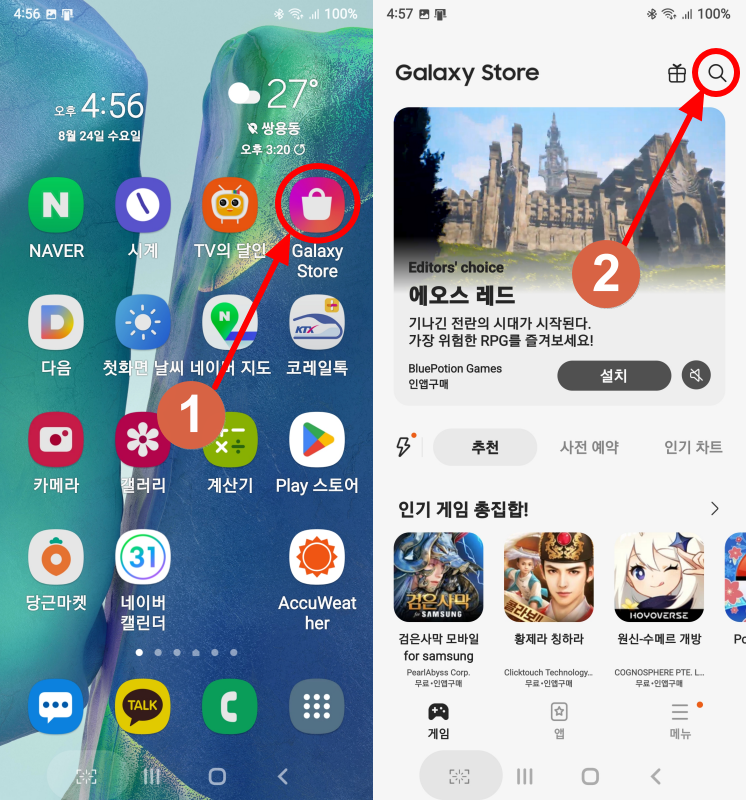
3. 검색창에 good lock을 입력하고 아래에 보이는 Good Lock 선택
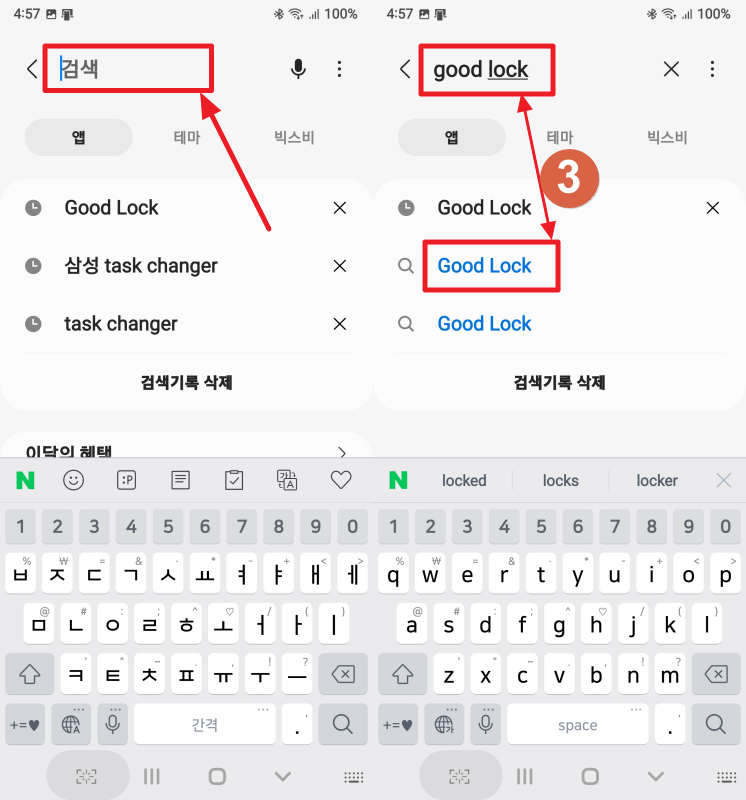
4. 설치 선택하여 설치
5. 설치 완료 화면이 보이면 선택 (터치)
6. Good Lock 메뉴 화면 나옴 (총 9개 메뉴)
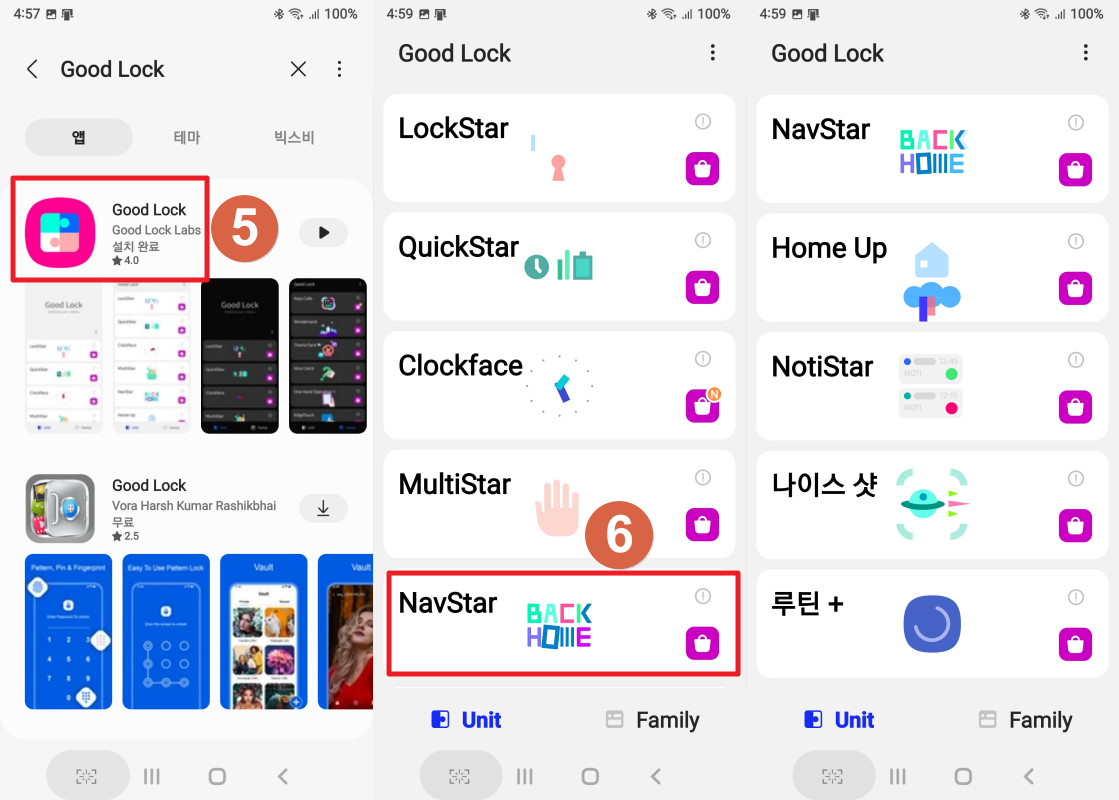
7. 그중에서 [NavStar] 선택
8. 휴대폰 구입 시 보이던 내비게이션 바가 그대로 보임.
여기서 [새로 만들기] 선택
9. 아래에 보이는 아이콘, 버튼 배치, 배경 색상 중에서 [버튼 배치] 선택
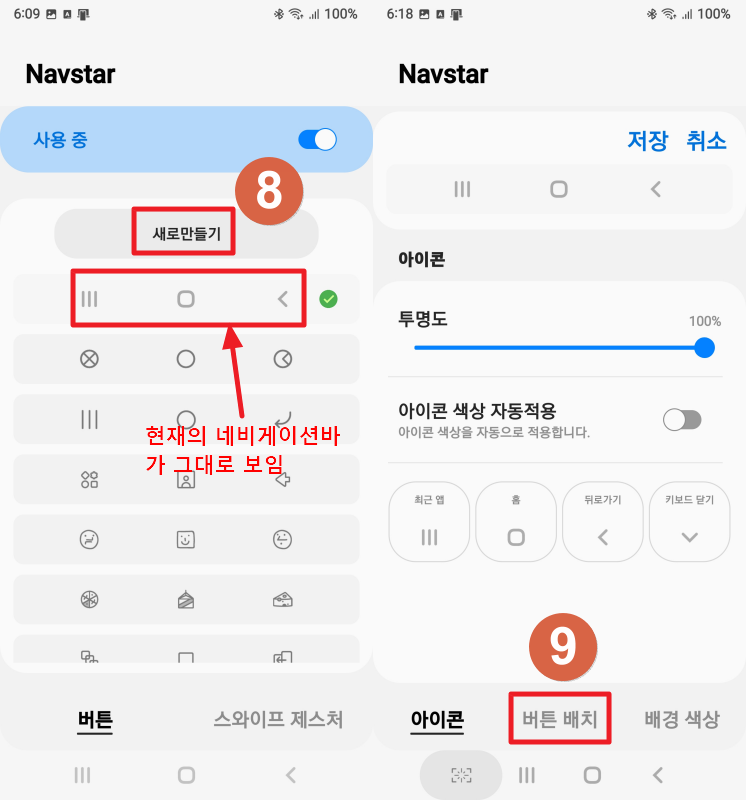
10. 보이는 메뉴 중에서 [버튼 추가] 앞에 있는 동그라미 선택
11. 화면이 바뀌면서 추가할 수 있는 버튼들이 보임.
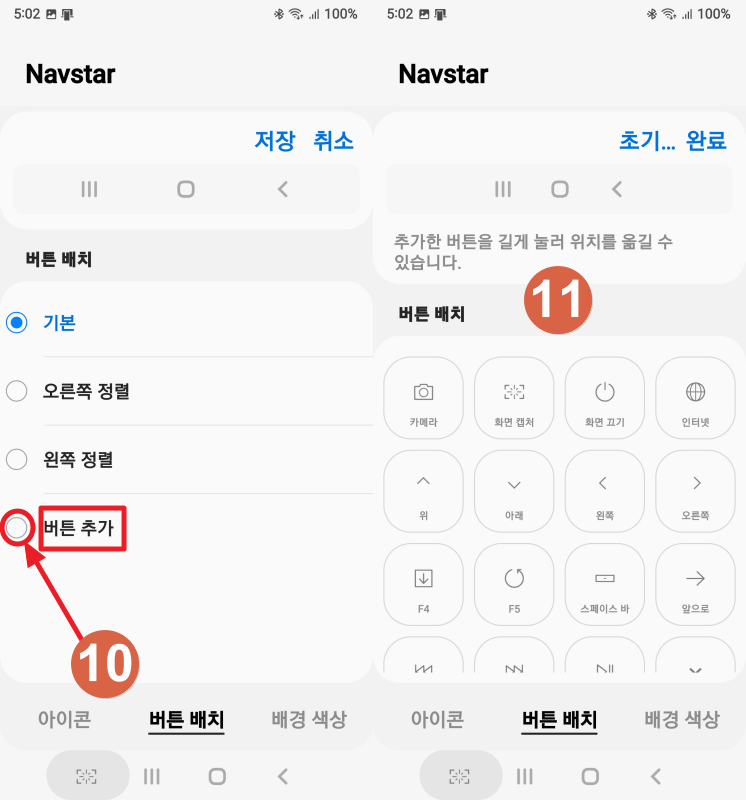
12. 보이는 버튼 중에서 본인이 원하는 버튼을 길게 터치하면 위에 보이는 내비게이션 바에 추가됨.
13. 새로 추가한 버튼의 위치를 바꾸려면 새로 추가한 버튼을 길게 터치하면 옮길 수 있음.
14. 필요한 작업이 끝나면 오른쪽 위에 있는 [완료]를 선택
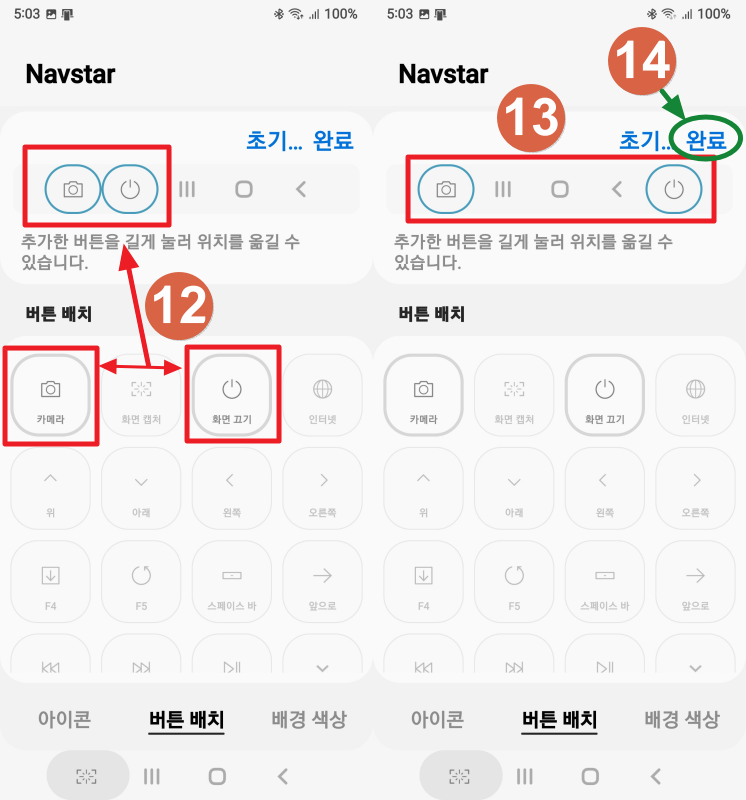
15. 화면이 바뀌면서 본인이 새로 만든 내비게이션 바가 보이고 오른쪽 위에 [저장]과 [취소]가 보이고 가운데 오른쪽에 [편집]이 보임.
16. 편집을 원하면 편집을 선택하고 해당 버튼을 선택하면 삭제됨.
그 후 [완료]를 선택하면 됨.
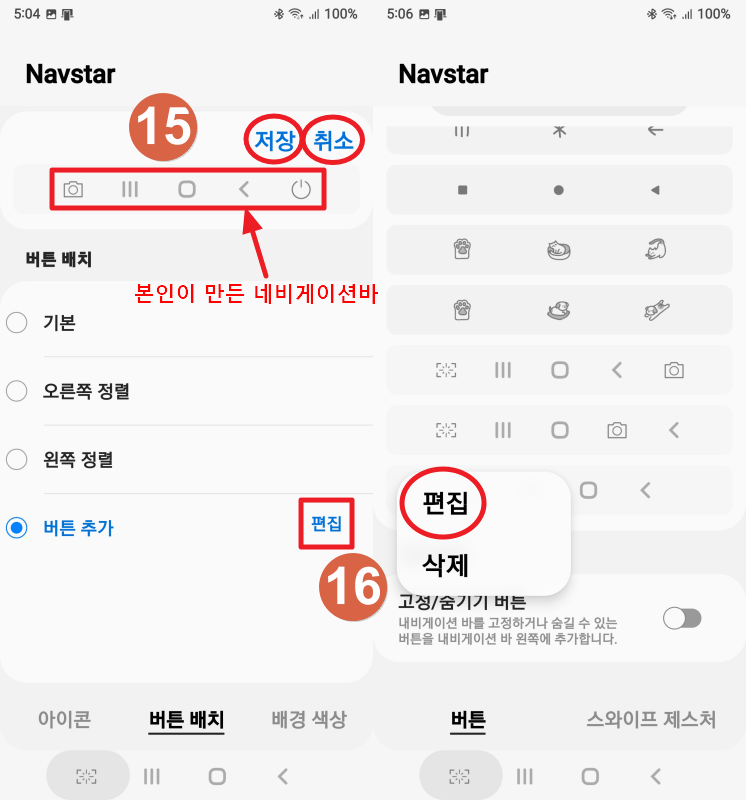
17. 본인이 새로 만든 내비게이션 바가 맨 아래쪽에 보임.
18. 본인이 원하는 내비게이션 바를 살짝 터치하면 오른쪽에 초록색 체크가 생성되면서 선택됨.
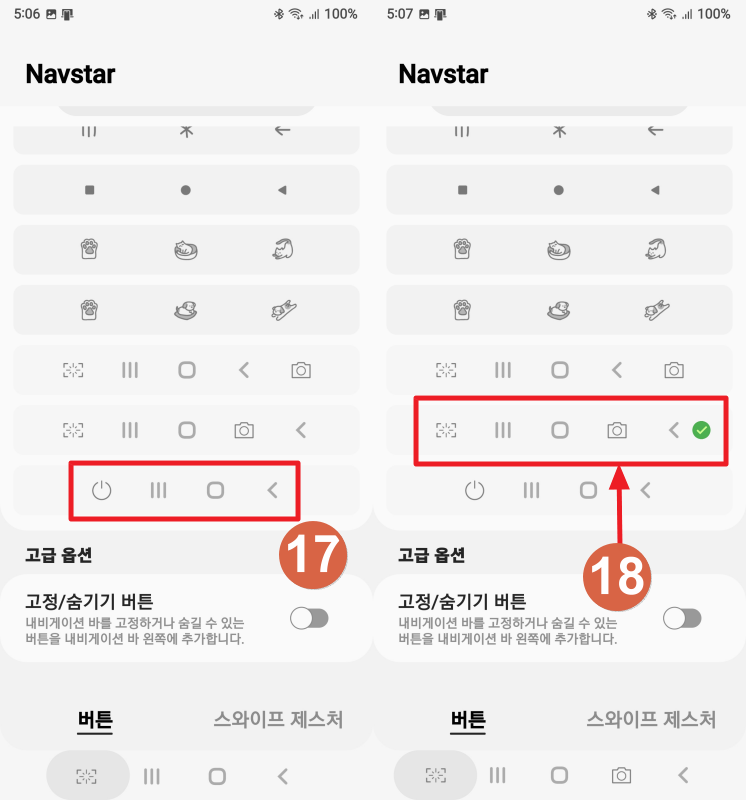
19. 설치가 완료되면 [Good Lock] 앱이 화면에 보이며 아래쪽 내비게이션 바에는 본인이 선택한 내비게이션 바가 보임.
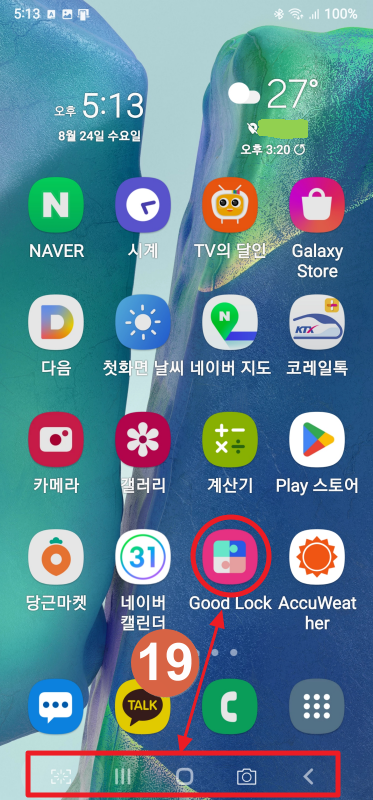
20. 스크롤 바 활용해서 긴 화면 캡처 하기
화면 캡처 버튼을 눌러서 캡처를 할 때 긴 화면인 경우에는 캡처 시 아래에 나오는 버튼 바 중에서 스크롤 바 버튼을 계속 누르면 됩니다.

II. 캡처한 화면이 보관되어 있는 곳
[갤러리]로 들어가면 [스크린샷]이라는 폴드 안에 있습니다.
III. 캡처한 화면 활용법
캡처했을 때 아래쪽에 나타나는 버튼 중에서 공유 버튼을 누르면 카톡, 문자, 구글 드라이버, 네이버, 메일 등이 나타나며 이 중 원하는 수단을 선택해서 활용하시면 됩니다.

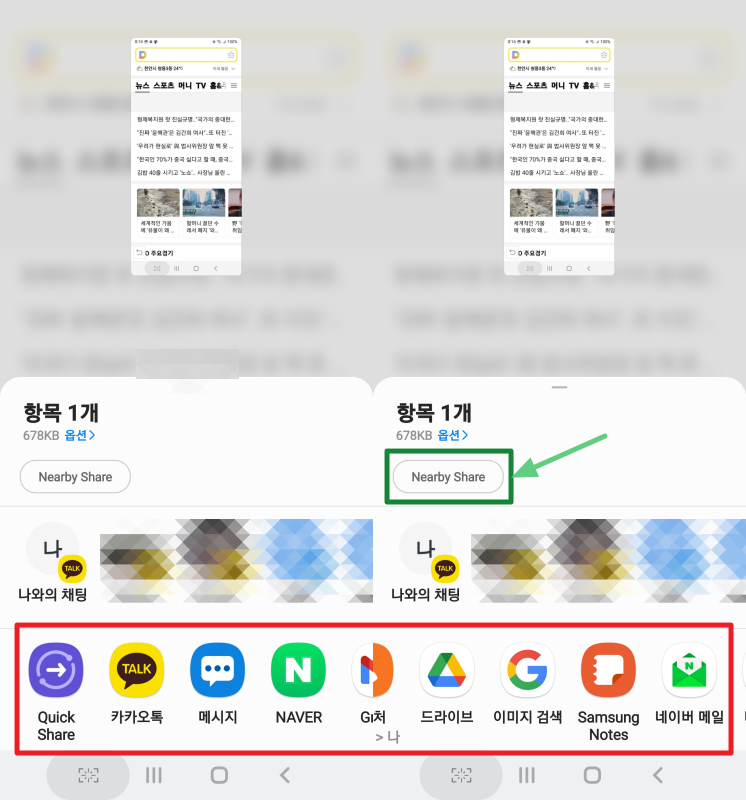
[자르기] 버튼을 선택하면 캡처한 화면의 일부를 자를 수 있습니다.
[쓰기] 버튼을 선택하면 캡처한 화면에 쓰기를 할 수 있습니다.
위쪽에 있는 [Nearby Share]를 선택하면 주변 기기를 검색하면 가능한 기기를 알려 줍니다.

IV. 주의 사항
1. 구글의 [Play 스토어]에 가도 [Good Lock]이라는 앱이 있기는 하나 전혀 다른 앱이므로 조심해야 합니다.
반드시 삼성이 제공하는 Galaxy Store로 가야 합니다.
2. 내비게이션 바는 제가 사용해 본 경험으로는 4개가 적당합니다.
5개를 사용하니 무의식 중에 누르게 되는 실수를 자주 하게 됩니다.
V. 데스크톱 (PC)에서의 화면 캡처 방법
PC에서 화면을 캡처하는 방법에는 여러 가지가 있습니다.
1. 픽픽과 알캡쳐 이용
픽픽과 알캡처가 대표적입니다.
이 중 강력한 픽픽 프로그램을 설치하여 활용하는 방법에 대해 설명하는 유튜브를 아래에 링크합니다.
픽픽 프로그램 설치 및 활용법 설명 영상
픽픽은 그림 파일을 불러들여 도형을 넣고 수정할 수 있으며, 작업 순서 번호도 줄 수 있고, 그림 위에 텍스트도 입력할 수 있습니다.
저도 픽픽을 사용하고 있습니다.
2. 웹 브라우저 안에 캡처 기능이 있습니다.
웹 브라우저를 열면 오른쪽 위에 카메라 모양이 있는데 이것을 클릭하면 캡처를 할 수 있습니다.
A. 크롬은 긴 화면을 캡처하는 기능이 있습니다. (스크롤 캡처)

B. 에지는 캡처 영역과 전체 페이지 캡처 기능이 있고 그 후 그리기와 지우기를 할 수 있습니다.

C. 웨일은 캡처를 선택하면 직접 지정/영역 선택/전체 페이지/전체 화면, 4가지 메뉴가 나옵니다.
[전체 페이지]는 모니터 화면보다 긴 화면 전체를 캡처하며, [전체 화면]은 화면 분할을 해서 사용하더라도 모니터 전체 화면을 캡처합니다.
그리고, 캡처한 화면을 어떻게 처리할 것인지도 선택할 수 있습니다.
결과 미리보기/클립보드로 복사/내 PC에 저장/이미지 검색 중에서 택할 수 있습니다.
저장 파일 확장자도 JPG냐 PNG냐로 선택 가능합니다.
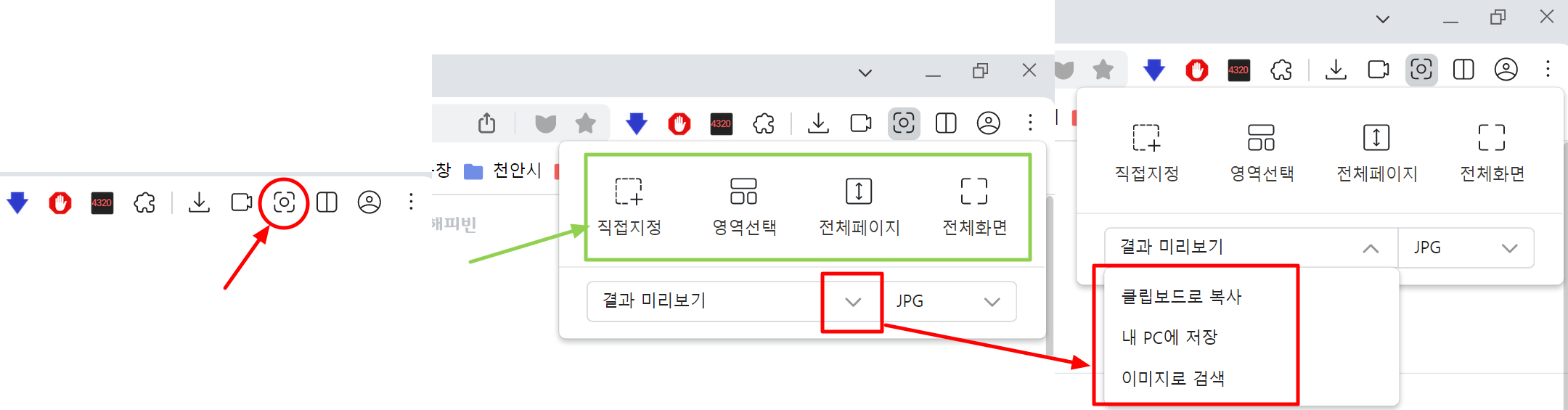
3. Print Screen 키를 눌러 캡처합니다.
키보드에 있는 Print Screen 키를 눌러 현재의 화면을 캡처할 수 있습니다.
키보드에 따라서는 카메라 모양이 그려져 있기도 합니다.
가장 오래된 방법이기는 하나 부분 캡처와 스크롤 캡처는 안 되며 모니터에 보이는 화면대로만 됩니다.
만일, 알캡처가 깔려 있다면 부분 캡처할 수 있는 상태로 화면이 바뀌며 픽픽이 깔려 있다면 본인이 설정한 대로 작동됩니다. 예를 들면, 캡처한 화면을 어떤 지정한 폴드에 자동 저장하도록 했다면 그렇게 됩니다.
아마 프로그램 설치 과정에서 자동으로 그렇게 설정이 되는 걸로 추정됩니다.
따라서, 알캡처를 사용하다가 픽픽으로 변경하려면 알캡처 프로그램을 삭제하신 후에 픽픽을 설치하셔야 합니다.
4. 윈도우의 캡처 기능
윈도우에서도 캡처 도구를 열어 캡처할 수 있습니다.
캡처 도구를 여는 방법은 2가지입니다.
4.1 윈도우의 검색창에 "캡처"라고 검색하면 [캡처도구]가 나옵니다.
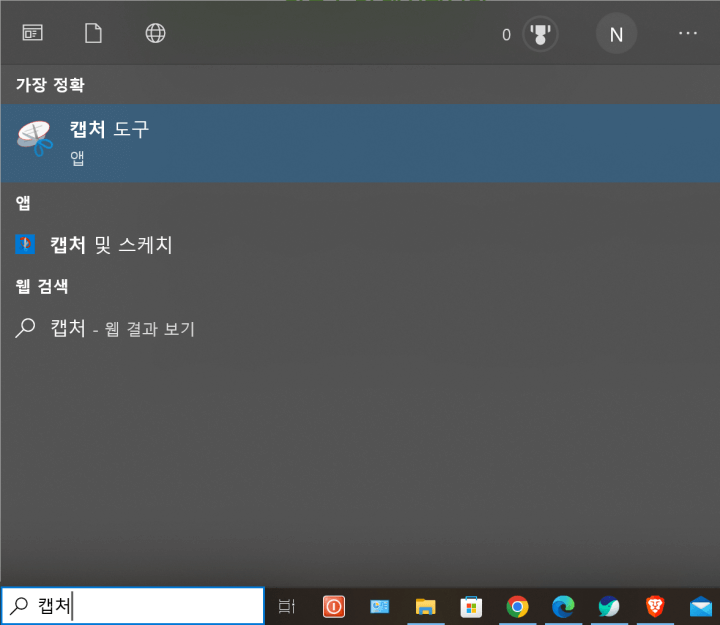
캡처도구를 클릭하면 캡처할 수 있는 팝업메뉴가 뜹니다.
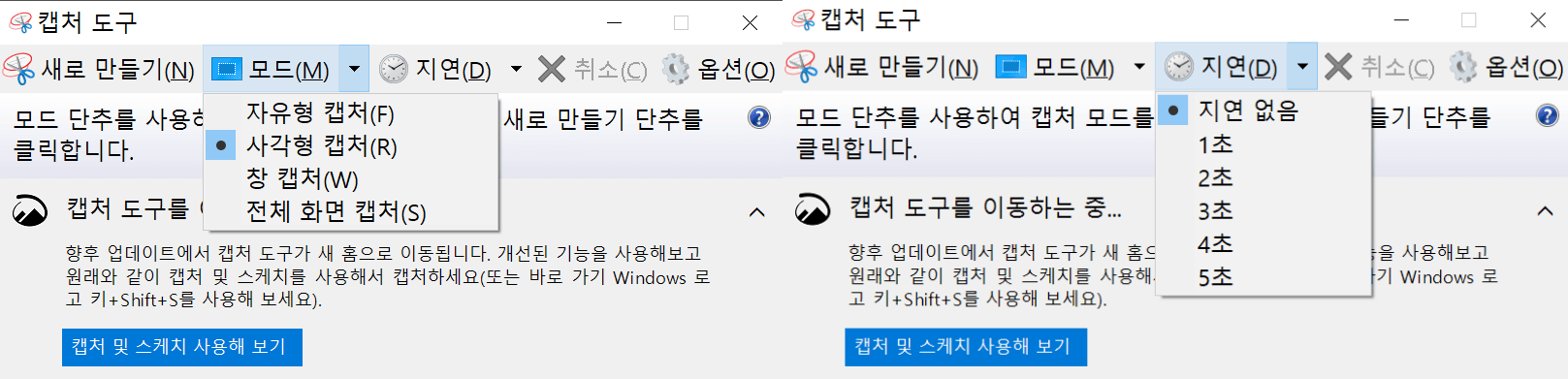
이 메뉴에서 [모드]를 정하여 캡처할 수 있습니다.
자유형/사각형/창 캡처/전체 화면 캡처 중에서 선택할 수 있습니다.
듀얼 모니터를 사용하고 있고 한 쪽 모니터만 캡처하려면 [창 캡처]를 선택한 후 한 쪽 모니터만 클릭하면 됩니다.
[지연]을 선택하면 1초/2초/3초/4초/5초 지연된 뒤에 캡처할 수 있어서 캡처를 하려는데 사라지는 화면을 캡처하는데 편리합니다.
4.2 Windows로코 키 + Shift키+S 키를 동시에 누르면 모니터 상단에 캡처 메뉴가 뜹니다.
키 3개로 바로 캡처 도구를 사용할 수 있어서 좋습니다.
4.3 캡처한 후에 표시를 하거나 글씨를 쓸 수 있습니다. (캡처 화면 주석 달기)
캡처한 후에 형광펜으로 칠을 할 수도 있고 글씨를 쓸 수 있으며 캡처한 화면을 자르거나 확대, 회전시킬 수도 있습니다.
물론 저장할 수 있습니다.
◈ 보다 자세한 설명을 원하시면 아래 링크를 클릭하여 참고하십시오.
MS에서 설명하는 내용입니다.
▶윈도우에서 캡처도구를 사용하여 스크린 샷 캡처하는 법
'I.T.생활 돕기' 카테고리의 다른 글
| 쓸만한 안드로이드 무료 앱들 (23.10.31업데이트) (0) | 2022.08.28 |
|---|---|
| 키오스크(kiosk) 사용하기와 체험용 앱 설치하여 해 보기 (1) | 2022.08.27 |
| 코레일톡 앱 설치하고 기차표 예매하기(23.5.8업데이트) (1) | 2022.08.24 |
| 안드로이드폰/PC버전 카카오톡 설치 및 시작하기 (0) | 2022.08.21 |
| 할아버지와 할머니의 I.T.생활 돕기를 시작하며 (2) | 2022.08.19 |



