내가 보유하고 있는 TV, PC, 노트북, 휴대폰을 활용하여 쉽게 좋은 화질로 크게 보는 법을 알아봅니다.
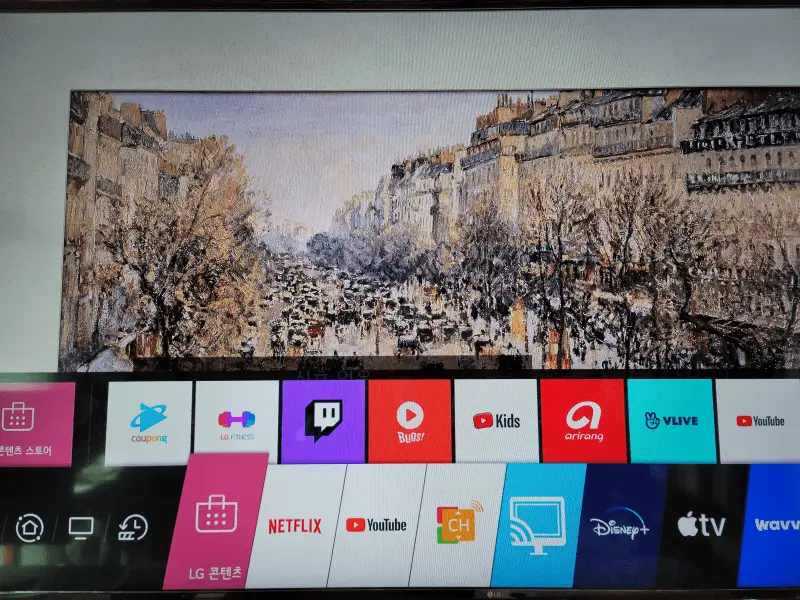
1. 먼저 알아야 하는 용어들
1.1 IPTV
1.1.1 인터넷을 통해 TV 영상과 웹서핑 등, 여러 가지 기능을 갖춤
1.1.2 유튜브 앱도 IPTV에 내장해 이용 가능해짐
1.1.3 사용자 마음대로 앱을 설치할 수 없으며 성능도 뛰어나지 않음
1.1.4 이와 같은 단점을 해결해 준 것이 안드로이드 셋톱박스입니다.
1.2 안드로이드 TV 셋톱박스
1.2.1 구글의 안드로이드 TV OS로 구동되기 때문에 휴대폰 이용자는 쉽게 이용할 수 있습니다.
구글에서는 안드로이드 TV 앱을 위한 플레이스토어도 운영하기 때문에 약 3,000개에 달하는 앱을 설치할 수 있습니다.
최근에는 4K 화면까지 지원하는 제품이 많습니다.
1.2.2 안드로이드 TV 박스에는 샤오미 미박스/미스틱, NVIDIA SHIELD, 아마존 파이어 TV 스틱, 딜라이브, 우노 큐브, 쿠카, 등 여러 가지 제품이 있음

1.2.3 안드로이드 셋톱박스를 내장한 TV가 안드로이드 TV입니다.
지금 현재는 중소기업에서만 안드로이드 TV를 생산하고 있습니다.
1.2.4 LG, 삼성은 자체 OS를 설치한 스마트 TV를 판매하고 있습니다.
1.3 안드로이드 셋톱박스를 설치한 일체형 TV와 분리형 TV의 장단점
| 구분 | 장점 | 단점 | 비고 |
| 일체형 안드로이드 TV | -별도의 케이블이나 전원 연결 없이 사용해서 깔끔함 -인테리어 측면에서는 뛰어남 |
업그레이드 불가능 | |
| 분리형 안드로이드 셋톱박스 | 성능이 더 좋은 셋톱박스를 바꿀 수 있음. | 셋톱박스와 TV를 선으로 연결하고 별도의 전원이 필요함 |
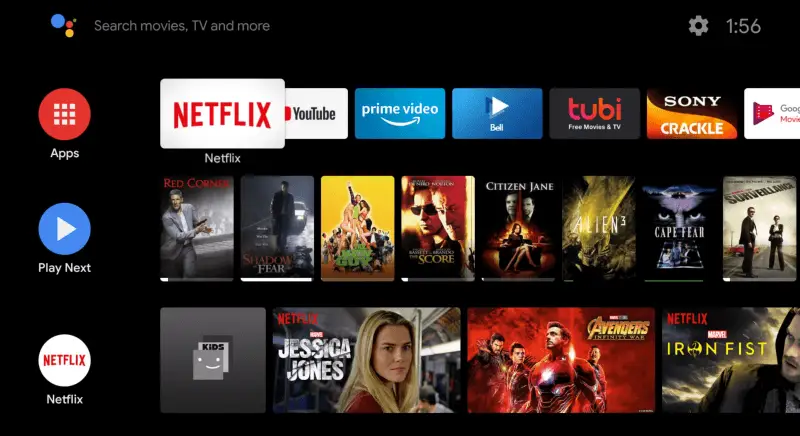
1.4 미러링과 캐스팅
1.4.1 미러링은 소형 기기의 화면을 다른 기기에 크게 투사하는 것입니다. 거울처럼 똑 같이 휴대폰의 화면을 큰 TV에 나타냅니다.
미러링을 한 상태에서도 휴대폰의 다른 앱을 열 수는 있지만 미러링 된 화면이 정지되거나 사용이 제한됩니다
1.4.2 반면에 캐스팅은 많은 앱과 운영체제에 내장된 기능으로서 휴대폰을 다른 용도로 사용하거나 절전모드로 전환해도 화면이 투사됩니다.
그러나, 모든 앱과 모든 기기에서 다 작동되지는 않습니다.

1.4.3 애플의 AirPlay기술은 미러링과 캐스팅을 모두 지원합니다.
1.4.4 캐스팅을 하는 대표 기기로는 구글 크롬캐스트입니다.
현재 4K를 지원하는 크롬캐스트 with Google TV (크롬캐스트 4)가 나와있습니다.
모바일 기기에서 동영상, 게임, 노래 등, 미디어를 설정하고 선택하면 TV로 캐스팅됩니다.
1.4.5 LG와 삼성은 자체 OS를 설치한 스마트 TV를 판매하고 있어서 캐스팅 기능은 없습니다.
저희 집에 있는 LG 스마트 TV는 AirPlay는 지원하나 TV 자체가 캐스팅 기능을 보유하고 있지는 않습니다.
TV에 캐스팅 기능을 설치하려면 돈을 내고 별도 앱을 설치해야 합니다.
그런데, 다행히도 갤럭시 휴대폰으로 캐스팅을 할 수 있어서 그 방법을 사용하고 있습니다.
갤럭시 휴대폰의 [앱 캐스트] 기능을 이용하는 방법은 아래 5번 설명을 참고하십시오.
2. 스마트 TV로 보기
2.1 값이 비싸긴 하나 제일 편하고 좋은 방법입니다.
2.2 스마트 TV는 TV에 여러 영상/콘텐츠 서비스를 내장한 제품으로, 인터넷 연결만으로 이들 서비스를 기본 이용할 수 있습니다. 넷플릭스 버튼이 리모컨에 있는 제품들이 많이 있습니다.
스마트 TV는 인터넷 속도에 따라 화질을 자동으로 조절합니다.
3. 일반 TV로 보기
3.1 IPTV 이용 시
3.1.1 B TV, 스카이라이프 등과 같은 IPTV를 이용할 경우에는 각 회사에서 셋톱박스를 제공하는데 이 셋톱박스에서 한정된 OTT를 볼 수 있도록 지원하기도 합니다.
3.1.2 IPTV를 이용하고 있지 않거나 연결할 환경이 아니라면 별도의 안드로이드 TV 박스를 연결하고 와이파이만 가능하다면 OTT 콘텐츠를 볼 수 있습니다.
3.2 오래된 일반 TV
3.2.1 오래된 TV는 1080 (FHD)까지만 가능하며 안드로이드 TV 박스(OTT지원 셋톱박스)를 설치하면 1080으로 OTT 시청 가능합니다.
3.2.2 물론, 안드로이드 TV 박스 전원을 켜고 TV 외부 입력 경로를 바꾸어 줘야 합니다. 그래도 싼 가격에 스마트 TV처럼 볼 수 있습니다.
3.3 4K만 되는 중소기업 TV
3.3.1 4K만 되며 유무선 인터넷 연결이 안 되는 TV
3.3.2 IPTV 셋톱박스를 사용할 수 있으며 셋톱박스가 1080밖에 송출 못한다면 안드로이드 TV 박스(OTT 지원 셋톱박스)를 사용하여 별도의 경로로 TV에 연결해야 함.
3.3.3 미박스/미스틱과 같은 안드로이드 TV 박스를 사용하면 이들과 중소기업 TV 사이의 HDCP인증 문제로 4K나 HD 콘텐츠 재생이 안 되거나 오류가 발생하는 경우가 있음.
이 때는 보유하고 있는 스마트 TV가 HDCP 2.2 이상을 지원하는지 확인해야 합니다.
3.3.4 상기 3.3.3과 같은 문제가 발생할 시에는 노트북을 연결하여 1080으로 시청하는 것이 바람직함.
3.3.5 블루투스 헤드폰이나 무선 이어폰을 연결할 때 화면이 흐려지거나 연결이 잘 안 되거나 할 때는 인터넷 와이파이 대역대와 블루투스 송신 대역대가 겹쳐서 일어 나는 현상이니 USB 랜카드를 구입하여 유선으로 연결해 주면 해결됩니다.
4. 컴퓨터와 4K TV/모니터로 연결해서 보기
4.1 4K로 보기 위한 조건
ⓐ OTT 프리미엄 멤버십에 가입되어 있어야 함.
ⓑ OTT 작품이 4K로 제작되었어야 함.
ⓒ IPTV 또는 케이블 TV (이하 "IPTV"로 칭함)인 경우 셋톱박스가 4K를 송출할 수 있어야 함.
ⓓ 화면을 보여 주는 기기 (TV 또는 모니터)가 4K를 보여 줄 수 있어야 함.
ⓔ PC인 경우 본체의 그래픽카드가 4K를 송출해야 함.
ⓕ 노트북인 경우 화면 해상도가 2160 이상이어야 함.
ⓖ 인터넷 다운로드 속도가 25 Mbps이상이어야 함.
ⓗ 송출할 본체와 화면을 나타낼 기기를 연결할 선 (HDMI, DP라인)이 4K를 전달할 수 있는지 체크 (HDMI는 2.0 이상, DP는 1.2 이상) 맞지 않는 라인을 사용하게 되면 화면이 갑자기 먹통 되거나 끊기거나 선이 흘러내리는 노이즈 발생함.
ⓘ 내가 모니터로 보는 화면의 질을 체크하려면 shift, ctrl, alt와 d 키를 동시에 누르면 나타납니다.
그러면 모니터 화면에 영어와 숫자들이 나타나는데 중간쯤에 Playing bitrate (a/v)라고 적혀 있고 옆에 1920X1080이면 FHD화면입니다.
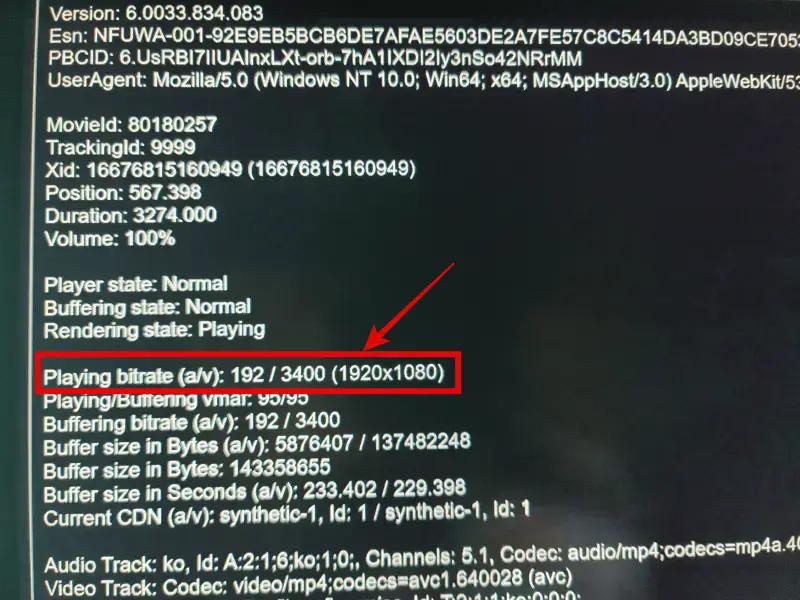
4K 화면도 처음에는 720부터 시작해서 1080->2160으로 바뀌는 것이 보입니다. 다시 똑 같이 키를 누르면 원래 화면으로 돌아갑니다.
ⓙ 스마트 TV로 볼 때는 4K로 보이나 PC로 볼 때는 FHD로만 보이도록 설정된 OTT가 많습니다.
넷플릭스도 예전에는 PC로 볼 때도 4K로 볼 수 있었던 킹덤, 오징어 게임 등도 PC로 보면 전부 HD로 세팅해 두었습니다.
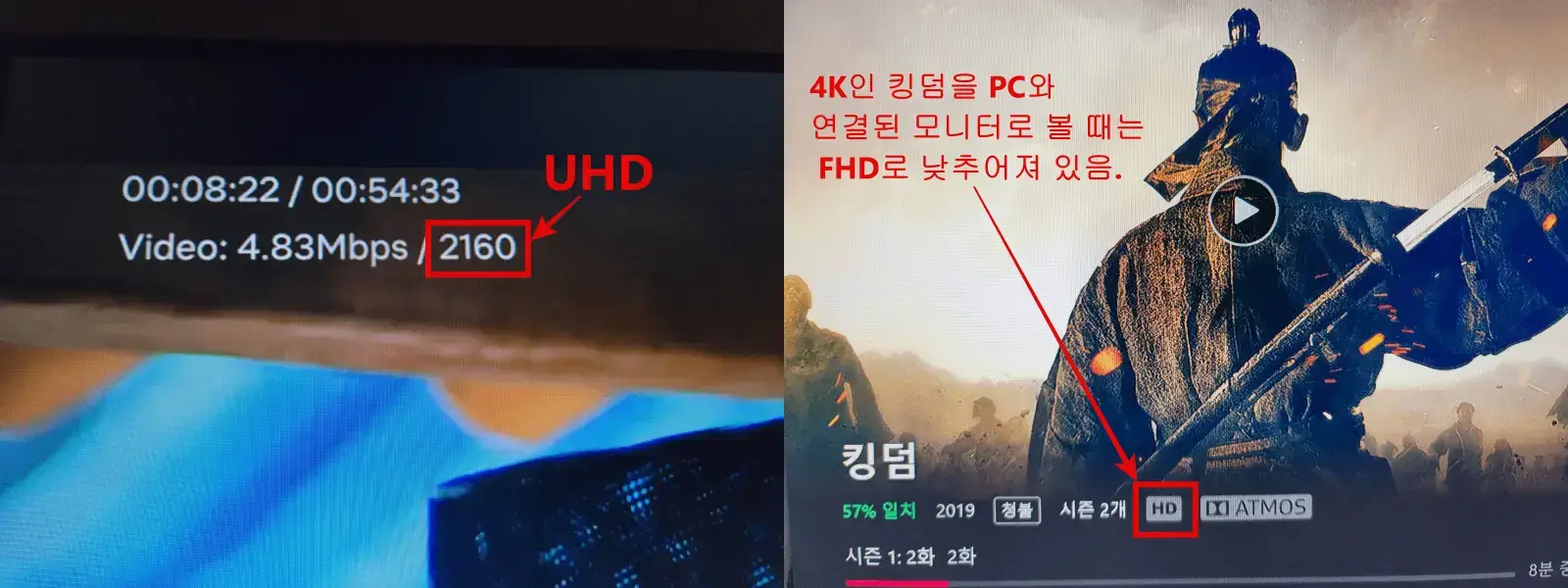
스마트 TV 화면의 질을 확인하는 방법은 리모컨에 [정보표시]라고 된 버튼을 누르면 됩니다.
ⓚ OTT 설정에서 스트리밍 화질을 설정해야 함. 넷플릭스의 경우에는 "고화질"로 해야 함.
ⓛ HDMI 선과 TV의 HDMI 포트 모두 HDCP 2.2* (High-bandwidth Digital Content Protection고대역 디지털 콘텐츠 보호/아래 해설 참고)를 지원해야 함.
ⓜ MS Edge 브라우저 또는 Win 10용 OTT 앱이 설치되어야 함.
*참고 : HDMI와 HDCP 2.2
2000년 2월 17일에 발표된 영상 저작권 보호 기술 중 하나. 영상 콘텐츠들의 대역대가 높아지면서 HDMI가 등장하게 되었으나 콘텐츠의 보호에 대한 문제가 대두되며 상업 엔터테인먼트 콘텐츠를 보호하기 위한 기술이 필요하게 된다. 이에 인텔은 HDCP라는 기술을 개발하게 된다. 이는 영상 재생 기기에서 디스플레이 장치로 가는 경로를 암호화하여 콘텐츠의 복사를 방지하는 저작권 보호 기술이다. (출처 :나무 위키)
해설: HDMI는 하나의 케이블로 디지털 방식의 영상과 음성을 동시에 전송하는 것이 특징이다. 그중 HDMI 2.0 규격은 3840 x 2160 해상도의 4K UHD급 영상을 60Hz의 주사율(초당 화면 변환 수)로 전송 가능한 것이 특징이다. 기존의 HDMI 1.4 규격에선 4K UHD급 해상도에서 30Hz 주사율로 영상을 전송했기 때문에 화면의 움직임이 다소 부드럽지 못했다. 그리고 HDCP는 디지털 영상의 불법 복제를 막기 위한 보안 규격이다. 모니터가 HDCP를 지원하지 않으면 HDCP가 걸린 영상 콘텐츠(일부 VOD, 블루레이)를 표시하지 못한다. 그중에서도 HDCP 2.2는 4K급 영상 콘텐츠를 위한 보안 규격이다. 폭스, 워너와 같은 할리우드 큰손들은 자사의 4K급 VOD 콘텐츠 서비스에 HDCP 2.2 보안 규격을 적용하고 있다. (출처:IT동아 2016.12.01)
4.2 노트북으로 연결해서 보기
4.2.1 4K 노트북이 최하 150만 원 정도함.
4.2.2 4K 노트북을 구입하여 4K TV에 연결하면 됨.
4.2.3 Win 10용 넷플릭스 앱을 깔고 앱으로 보거나 웹브라우저 EDGE로 봐야 함.
4.3 데스크톱으로 연결해서 보기
4.3.1 4K를 보여 줄 수 있는 모니터나 TV에 연결해서 봄.
4.3.2 본체 그래픽카드가 4K를 송출해야 함.
4.3.3 본체와 모니터 또는 4K TV를 연결하는 선 (HDMI, DP)이 4K 화면을 전달할 수 있어야 함.
4.3.4 Win 10 용 넷플릭스 앱을 깔고 앱으로 보거나 웹브라우저 EDGE로 봐야 함.
4.4 웹브라우저별 가능한 화질
| 웹 브라우저 | 화질 |
| 크롬, 오페라, 파이어폭스, 웨일 | 720P(HD) |
| 사파리 | 1080P(FHD) |
| 에지, 앱, macOS 11.0 이상의 Safari | 2160P (UHD) |
5. 휴대폰이나 태블릿을 TV로 연결해서 보기
화면 미러링과 캐스팅 기능을 이용해서 휴대폰이나 태블릿으로 스마트 TV에 연결해서 볼 수 있습니다.
갤럭시 휴대폰일 경우에는 휴대폰의 Smart View기능을 이용하면 미러링과 캐스팅이 모두 됩니다.
TV 전원을 켜고 갤럭시 휴대폰 빠른 설정창에서 Smart View를 선택한 후① 다음 화면에서 나타나는 연결가능한 기기 리스트 중에서 원하는 스마트 TV를 선택②하고 [지금 시작]③을 누르면 연결됩니다.
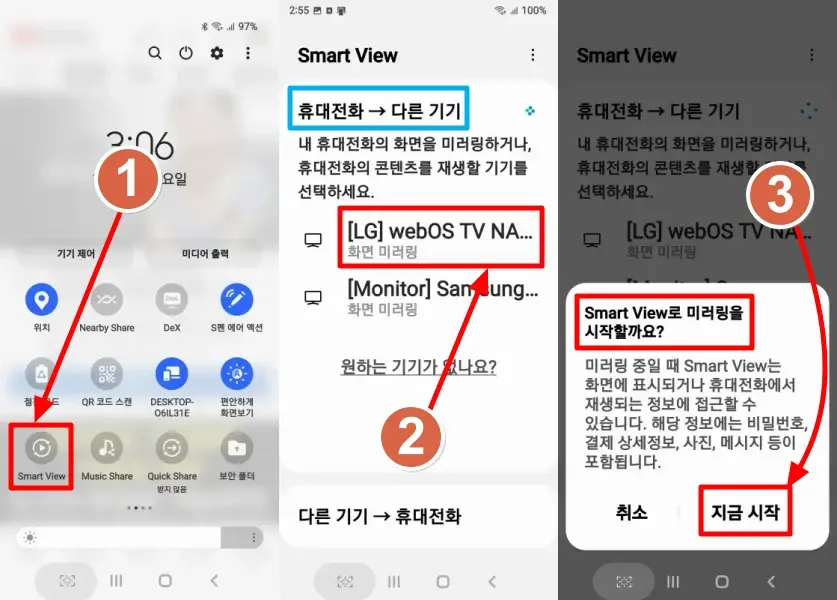
연결 후에 휴대폰에 나타나는 메뉴 중에서 [앱 캐스트]①를 선택하면 캐스트 기능을 이용하여 휴대폰 앱을 스마트 TV 화면에 나타낸 후 휴대폰은 따로 사용할 수 있습니다.
②번은 버튼을 잘못 눌렀을 때 나타나는 설명 화면입니다.
③번이 스마트 TV에 나타나 있는 화면이며 ④번은 캐스팅된 화면을 조정할 수 있는 버튼입니다.
이 버튼은 감출 수도 있고 위에 있는 메뉴 (뒤로 가기/전체 화면/닫기)를 이용해 스마트 TV 화면을 조정합니다.
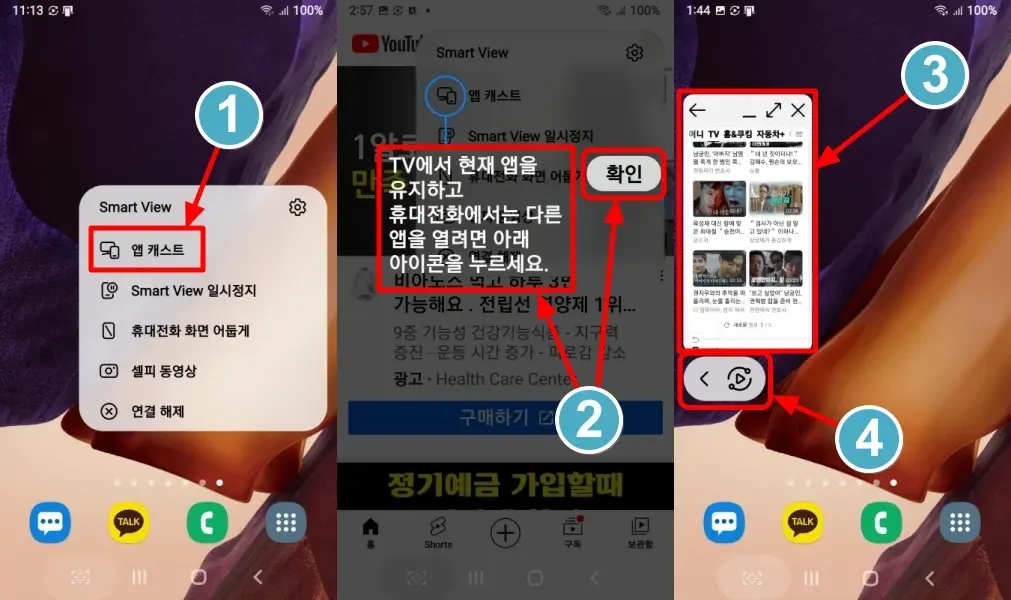
휴대폰이나 태블릿을 스마트 TV에 연결해서 보는 보다 자세한 방법에 대해서는 아래 제 블로그의 글을 참고하십시오.
휴대폰과 태블릿을 스마트 TV에 연결해서 보는 법
휴대폰(스마트폰)이나 태블릿을 스마트 TV에 연결해서 큰 화면으로 보면 편리한데도 잘 모르고 귀찮아서 사용을 하지 않습니다. 이 편리한 스마트 뷰 기능을 알아봅니다. 스마트뷰는 와이파이를
aforestbird.tistory.com
휴대폰 화면 위에 있는 캐스팅 아이콘이 나타나는 경우에는 캐스팅 버튼만 눌러 주면 됩니다.
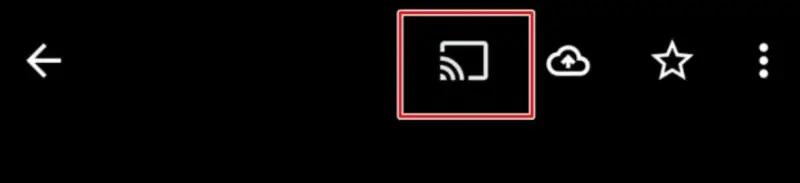
캐스팅 버튼을 누르면 연결 가능한 기기 리스트가 나타나며 원하는 TV를 선택해서 연결하면 됩니다. 연결 후에는 휴대폰으로 자유롭게 다른 앱을 열어 사용할 수 있습니다.
연결을 해제할 때는 캐스팅 버튼을 다시 누르면 해제할 수 있는 메뉴가 나옵니다.
'I.T.생활 돕기' 카테고리의 다른 글
| CU와 GS25 편의점 반값 택배 이용하기-편의점 끼리 택배 (1) | 2022.11.27 |
|---|---|
| 유튜브 동영상 화질을 고화질로 고정하는 법 (0) | 2022.11.16 |
| 갤럭시 휴대폰 데이터 백업하기 (3) | 2022.10.26 |
| 인터넷 사기 예방과 대처법 (0) | 2022.10.25 |
| 태블릿 추천- 많은 태블릿 중에서 어떤 걸 사야 하나요? (0) | 2022.10.21 |



