삼성 갤럭시 휴대폰을 사용하시는 분들도 잘 모르는 몇 가지 편리한 사용법을 알아봅니다. 할아버지와 할머니분들에게는 더 좋은 기능들입니다.
1-3에서 계속됩니다.
11. 전화 앱으로 다자간 통화와 그룹 영상통화 ( + 카카오톡으로 그룹 통화 하기)
A. 다자간 통화가 가능한 통신사
(1) SKT와 LG U+ 통신사인 경우에만 다자간 통화가 가능합니다.
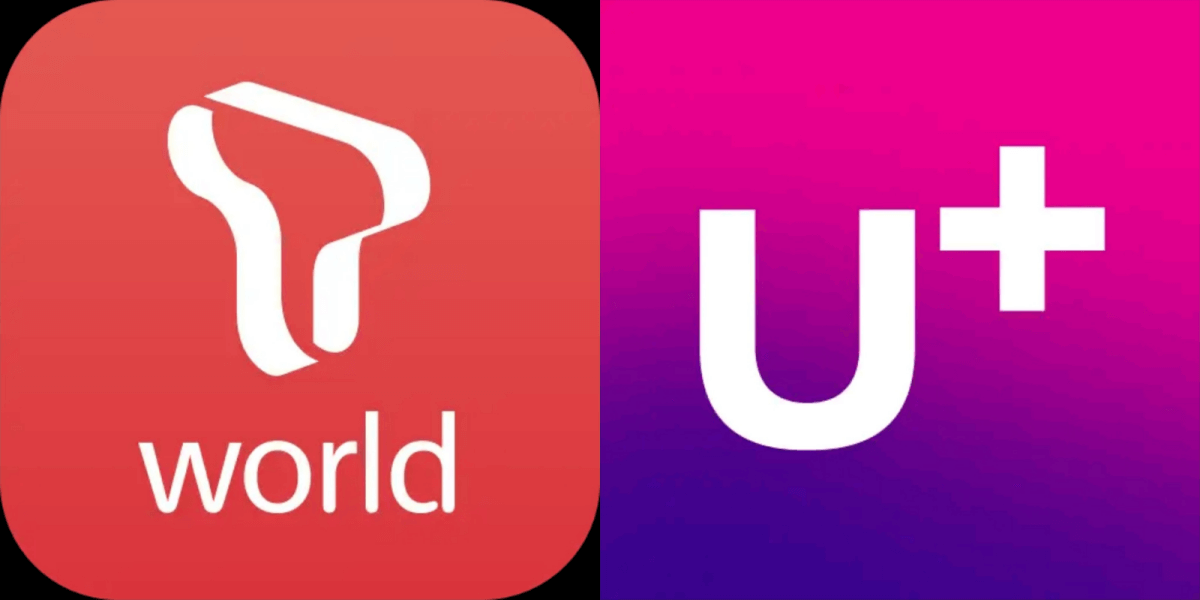
SKT는 [T그룹통화] 앱을 사용하면 100명까지 다자간 통화가 가능합니다.
[T그룹 통화] 앱을 이용해 그룹 통화하는 방법은 아래 링크의 설명을 참조하십시오.
방장만 앱을 설치하고 전화를 받는 사람은 앱을 설치하지 않아도 됩니다.
▶T그룹통화 앱 시작하기
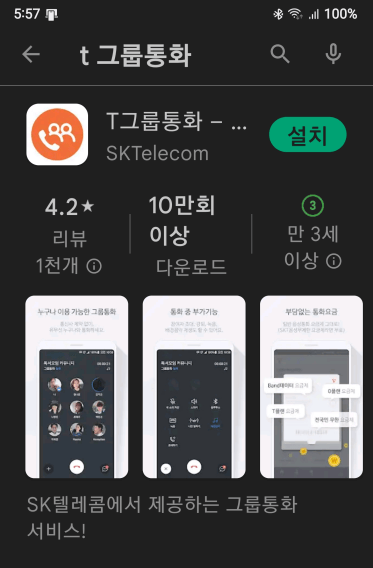
(2) 자급제 알뜰폰이나 KT인 경우에는 그룹통화를 할 수 없습니다.

(3) KT는 5G 서비스로 [나를]이라는 영상 통화 앱을 이용하면 다자간 영상 통화 가능합니다.
B. 다자간 통화하는 방법 (U+ 기준)
(1) 9명까지 다자간 통화가 가능합니다.⑩
(2) 다자간 통화하는 순서 (U+기준)
전화 앱 실행①> 더 보기(점 3개)②> 팝업 메뉴에서 [다자간 통화하기] 선택③> 받는 사람 입력④> 전화번호를 입력하고 [+]를 선택하면⑤ 아래로 선택한 번호가 내려갑니다.⑥>[다자간 통화하기] 버튼 눌러 통화⑦> 통화 연결된 화면⑧
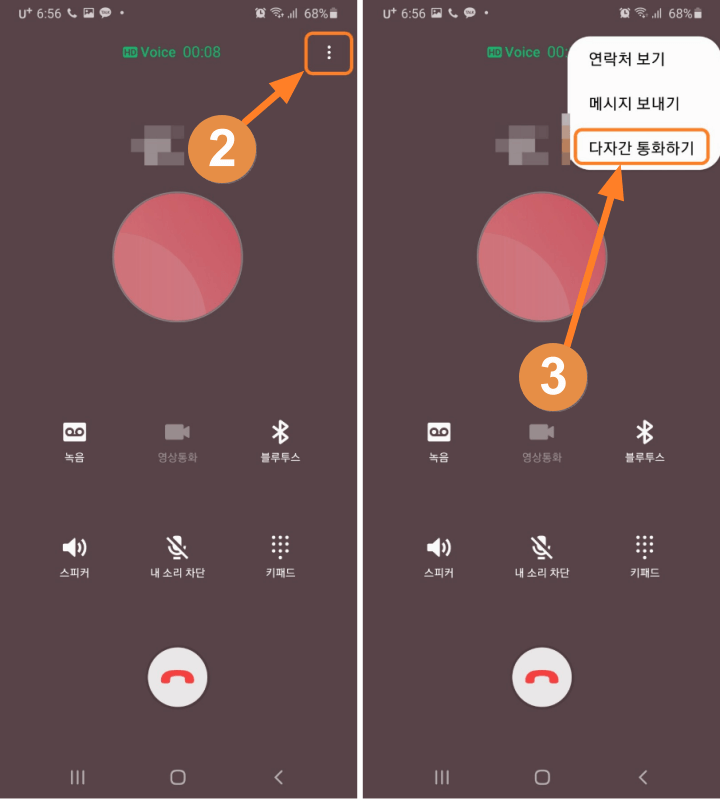
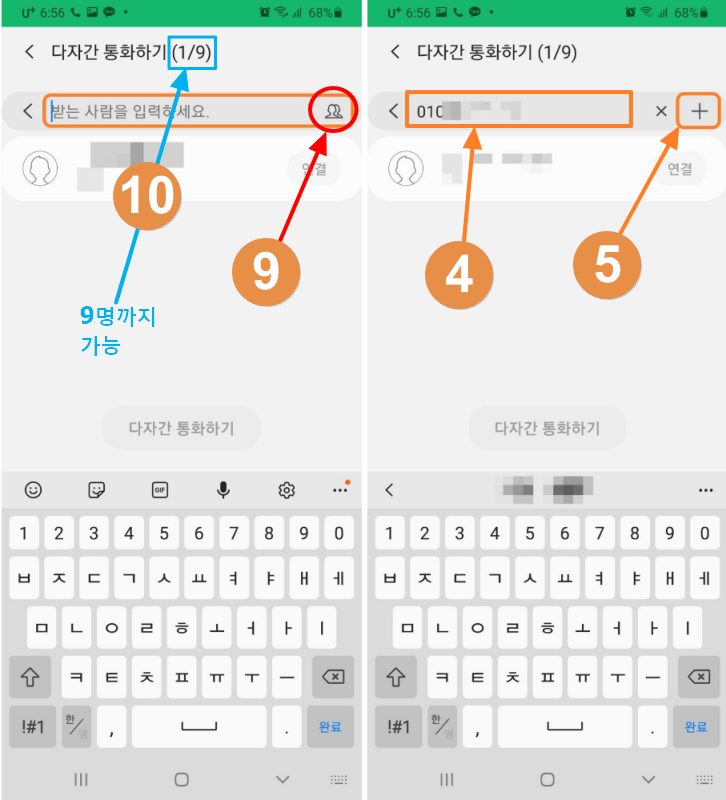
[받는 사람을 입력하세요.]라고 적힌 오른쪽에 있는 사람 모양 아이콘⑨을 선택하면 연락처가 나옵니다.
연락처에서 선택해도 됩니다.
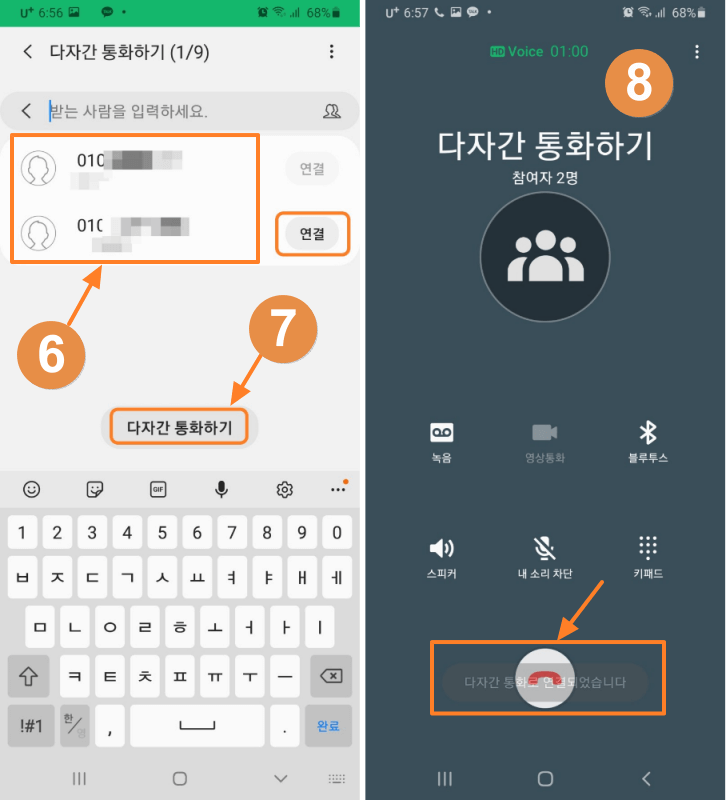
(3) 통화 요금은 초대한 사람이 냅니다. (발신자 부담)
(4) 휴대폰뿐만 아니라 일반 전화와도 통화 가능합니다.
C. 그룹 영상 통화하는 방법
통신사 메뉴에서 그룹 영상 통화를 허용한다면 같은 방법으로 제한된 인원과 영상 통화를 할 수 있습니다.
D. 카카오톡으로 그룹 통화하기 (참고)
(1) 그룹 채팅방을 만듭니다.①
(2) 그룹 채팅방으로 들어가 왼쪽 아래에 있는 [+] 버튼을 누릅니다.②
(3) 보이는 메뉴 중에서 [통화하기]를 누릅니다.③
(4) 팝업 메뉴 중에서 [그룹 보이스톡]을 선택하면 전화가 연결됩니다.④
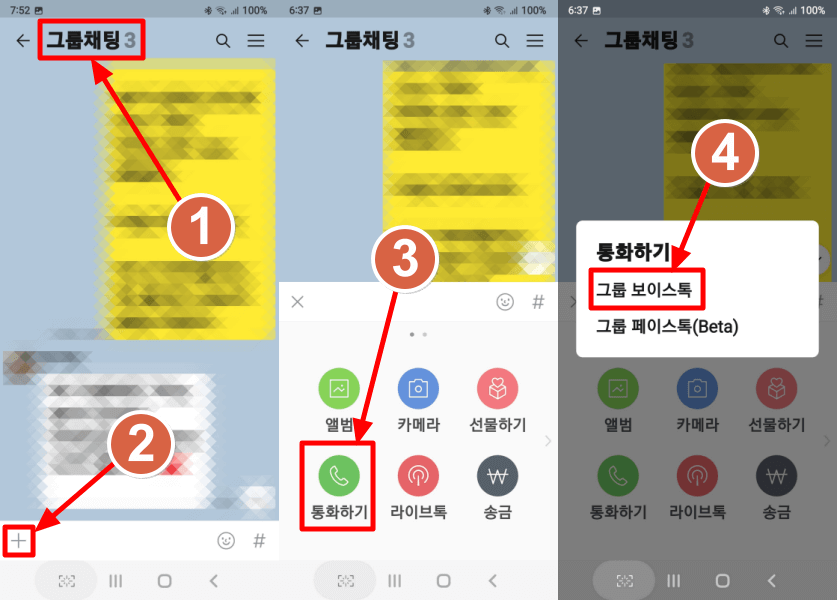
(5) 통화한 만큼 데이터는 소모됩니다.
12. 방해 금지
A. 설정①> 알림②> 방해 금지③>로 들어가면 이곳에서 [방해 금지]에 대해 설정할 수 있습니다.
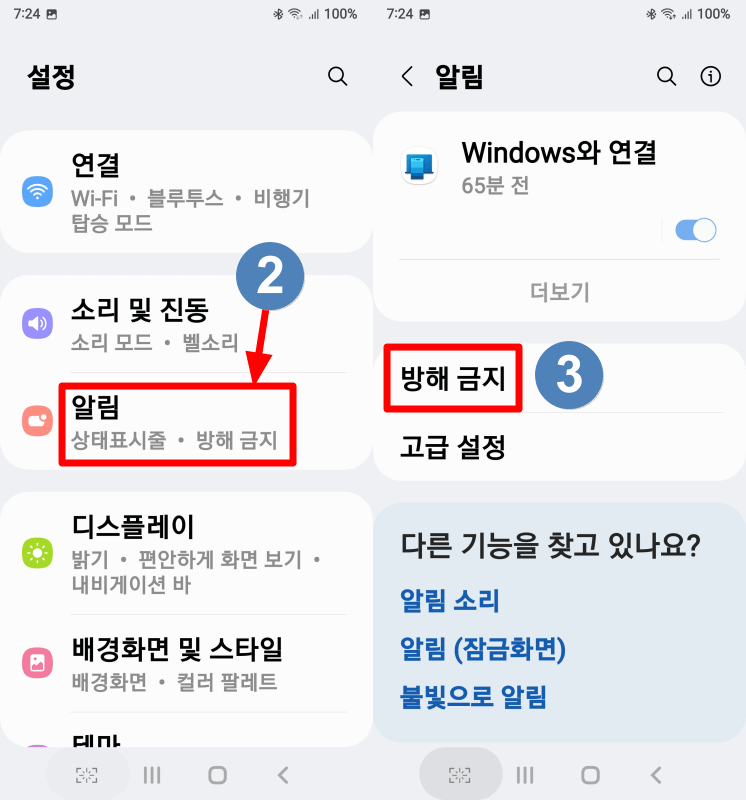
[기간 설정]을 선택한 후⑤ 팝업창 메뉴에서 원하는 기간을 설정⑥할 수 있고, 잠잘 시간 동안 방해하지 못하도록 [일정 추가]를 선택한 후⑦ 시간 설정을 할 수도 있습니다.⑧

그리고, [통화, 메시지, 대화] 그리고 [알람 및 소리], [애플리케이션]에 대해 각각 설정할 수 있습니다.
[통화, 메시지, 대화]를 선택하면① 방해 금지 예외를 허용하는 설정을 할 수 있습니다. ②
[전화/두 번 이상 걸려온 전화/메시지/대화]라는 메뉴가 나옵니다.③
[전화]④를 선택하면 [전체/저장된 모든 연락처/즐겨찾기 연락처만/적용 안 함]이라는 메뉴가 나옵니다.⑤
이 중 즐겨찾기 연락처만을 선택하면⑥ 방해 금지를 했더라도 즐겨찾기 전화번호에서 전화가 걸려 오면 전화벨이 울린다는 뜻입니다.
두 번 이상 걸려온 전화를 활성화⑦하면 방해 금지를 설정했더라도 2번 이상 전화가 걸려오면 벨이 울린다는 뜻입니다.
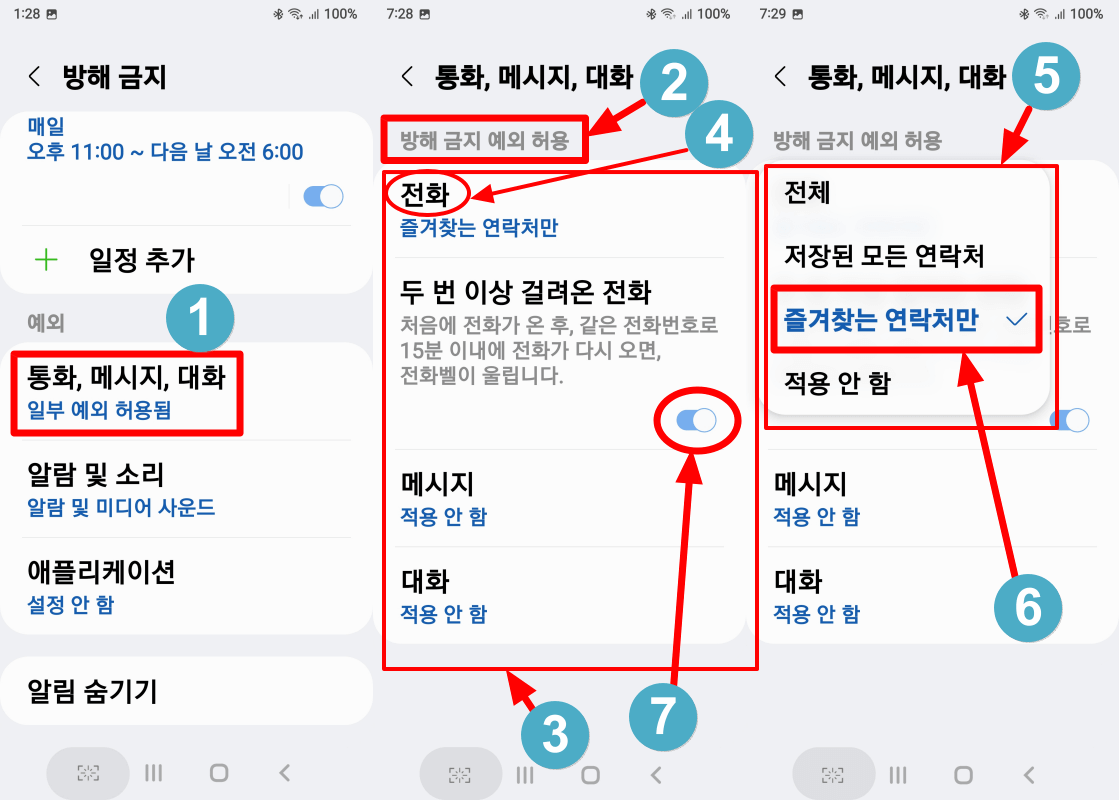
B. 위에 A에서 말한 방해 금지에서 [기간 설정]을 한 시간 또는 45분 등으로 설정해 두었다면 [빠른 설정창] 메뉴에서 [방해 금지]를 선택하면 방해 금지 모드가 바로 실행됩니다.
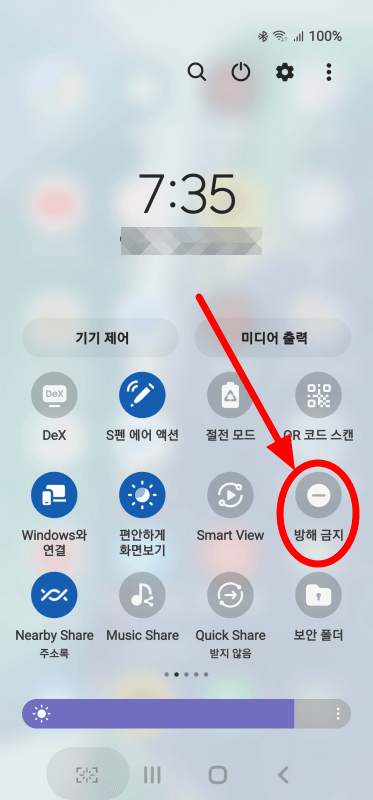
C. 휴대폰의 전원을 꺼버리면 물론 아무 소리도 내지 않습니다. ^^
아무 소리도 안 나게 하는 확실한 방법입니다.
13. 갤럭시 휴대폰 카메라 사용법
이 글이 너무 길어서 갤럭시 휴대폰 카메라 사용법은 별도의 글로 분리했습니다.
아래 링크를 참조하십시오.
14. 화면 분할 (창 두 개 열기)
A. 내비게이션 바에 있는 버튼을 이용하는 법
(1) 홈 화면 밑에 있는 내비게이션 바 중에서 줄 3개 버튼을 터치합니다.①
(2) 내가 연 앱들이 작게 나타납니다.
(3) 보이는 앱들 중에서 화면을 분할할 때 위쪽에 띄울 앱을 결정하고 그 앱의 아이콘에 손가락을 대고 있으면② 팝업 메뉴가 뜹니다.③
(4) 팝업 메뉴에서 [분할 화면으로 열기]를 선택합니다.④
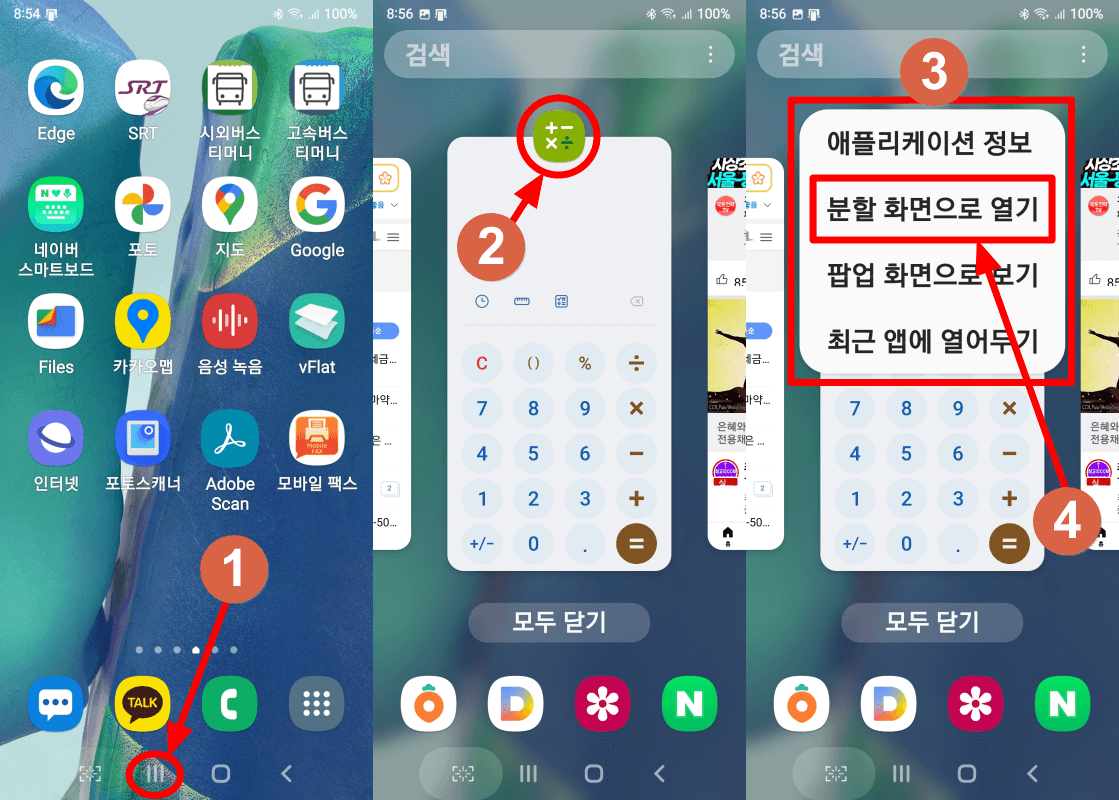
(5) 화면이 50:50으로 나뉘면서 내가 선택한 앱이 위쪽 화면에 나타납니다.⑤
(6) 분할 화면 아래쪽에 띄울 앱을 [앱 선택]에서 선택합니다.⑥
내가 최근에 연 앱들은 [최근 앱]으로 보입니다.⑦
(7) 유튜브 화면을 아래쪽에 띄워 봅니다.⑧
(8) 중간에 있는 점 3개에 손가락을 대면 중간 분리선을 옮길 수 있어서 아래나 위쪽 앱을 볼 수 있는 화면의 크기를 조절할 수 있습니다.⑨
아래쪽 유튜브 화면을 늘인 화면입니다.⑩

B. One Hand Operation 활용
삼성 갤럭시에만 있는 기능입니다.
(1) 삼성 Good Lock 실행①>[Unit]와 [Family] 중에서 Family 선택②> 나온 메뉴 중에서 One Hand Operation 선택③> 사용함으로 활성화④>
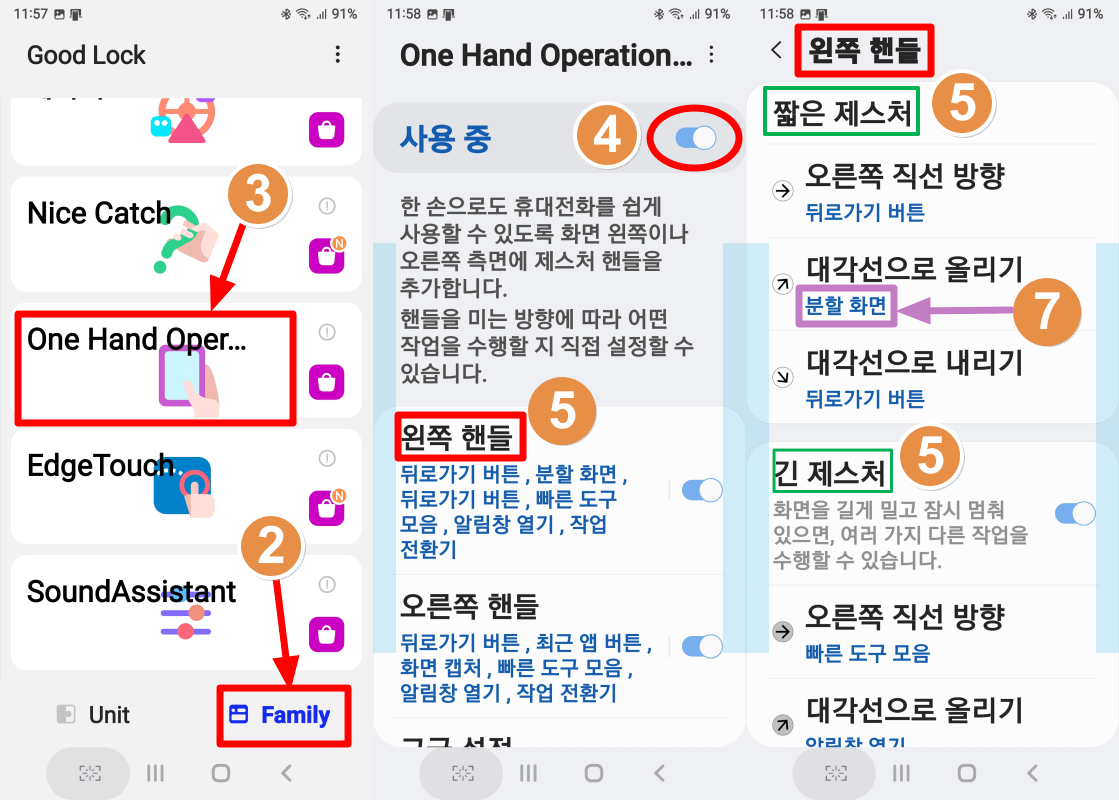
(2) 왼쪽 핸들과 오른쪽 핸들을 짧은 제스처와 긴 제스처로 나누어서 직선, 대각선으로 올리고 내리느냐에 따라 각각의 기능을 설정할 수 있습니다.⑤
(3) one hand operation을 활성화해 두면 제스처를 할 때마다 까만 화살표가 볼록하고 옆에서 나왔다가 사라집니다.⑥
(4) 화면 분할할 수 있는 제스처를 설정⑦하면 간단하게 화면 분할을 할 수 있습니다. one hand operation 제스처로 분할한 화면 예입니다.⑧
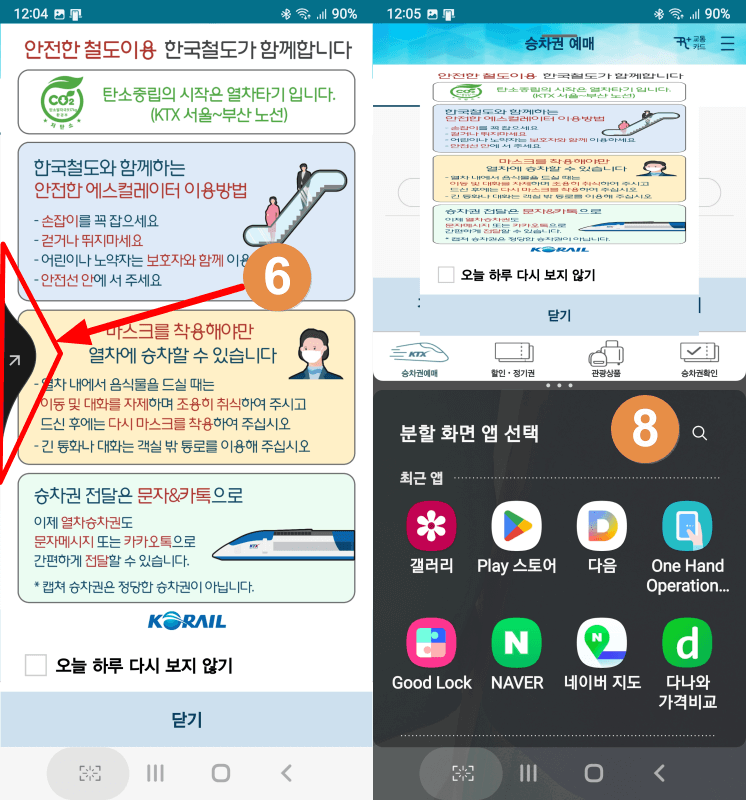
(5) 터치 인식 영역/크기/위치를 조절할 수 있습니다. 가운데 보이는 조절 바로 내가 원하는 대로 조절하면 됩니다. 조절하는 대로 양쪽에 있는 인식 영역의 넓이, 세로 길이와 위치가 바로 변경되므로 원하는 대로 결정하십시오.⑨
(6) 핸들 색상까지 조절할 수 있습니다.⑩
핸들 색상을 선택하면 [표준]과 [사용자 지정]을 선택할 수 있고, 여기서 [불투명도]와 [색 포화도]를 조절할 수 있습니다.
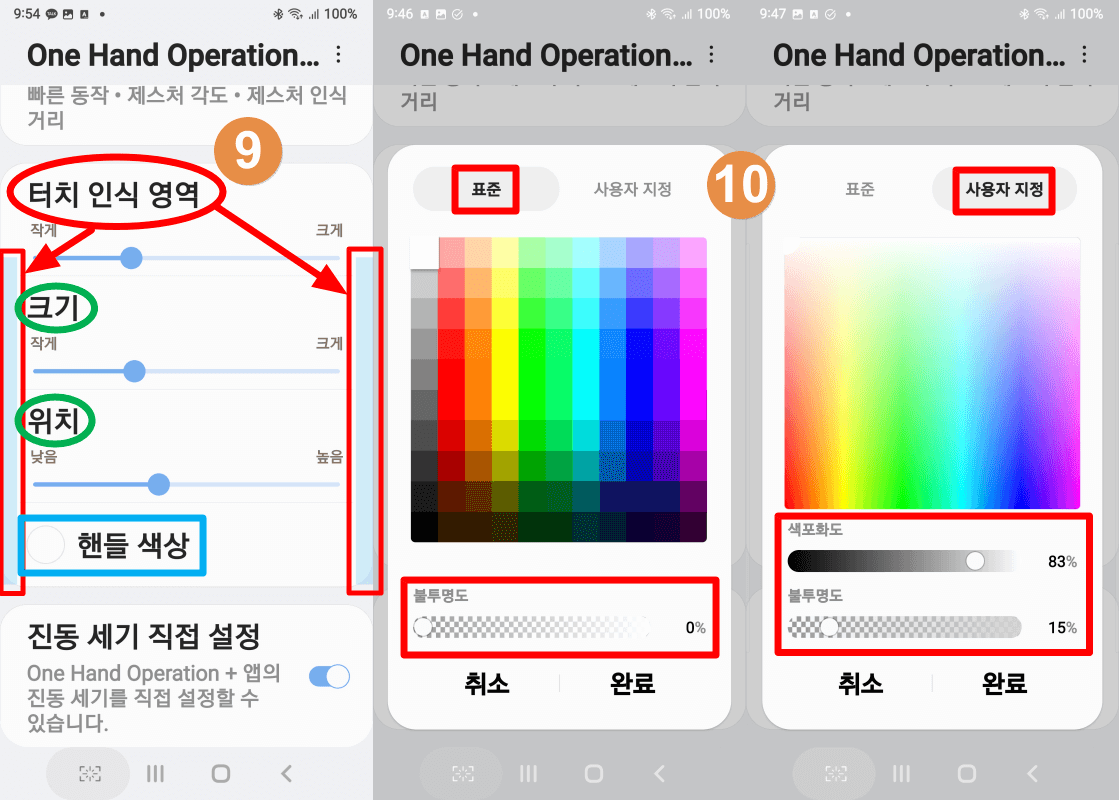
(7) 여러 제스처를 설정해 두면 편리하긴 한데, 휴대폰을 만지거나 간단한 행위, 예를 들면 뒤로 가기나 옆으로 화면을 넘기는 행위 등을 하더라도 화면이 분할되거나 앱이 닫히는 등과 같은 현상이 나타나므로 써 보시고 결정하면 됩니다.
C. 엣지 패널을 이용하는 방법
(1) 분할해서 이용할 앱을 하나 골라서 열어 둡니다.
(2) 엣지 패널에 있는 앱을 손가락을 대고 화면 위나 아래로 끌어내면 화면이 반으로 갈라지면서 분할이 됩니다.
15. 팝업창 활용
어떤 앱을 열더라도 사라지지 않는 팝업창을 띄워서 활용할 수 있습니다.
휴대폰보다는 화면이 큰 태블릿에서 더 유용하게 활용할 수 있습니다.
A. 팝업창 띄우기
내비게이션 바에서 더보기(줄 3개) 선택①> 나타나는 열린 앱의 창에 손가락을 길게 대고 있으면② 그 창만 있고 나머지는 사라집니다. 이때 손가락을 떼면 팝업창이 만들어집니다.
아니면, 열린 앱 위에 있는 아이콘을 터치하면③ 메뉴 바가 나타나며 이 메뉴 중에서 [팝업 화면으로 보기]를 선택해도 됩니다.④
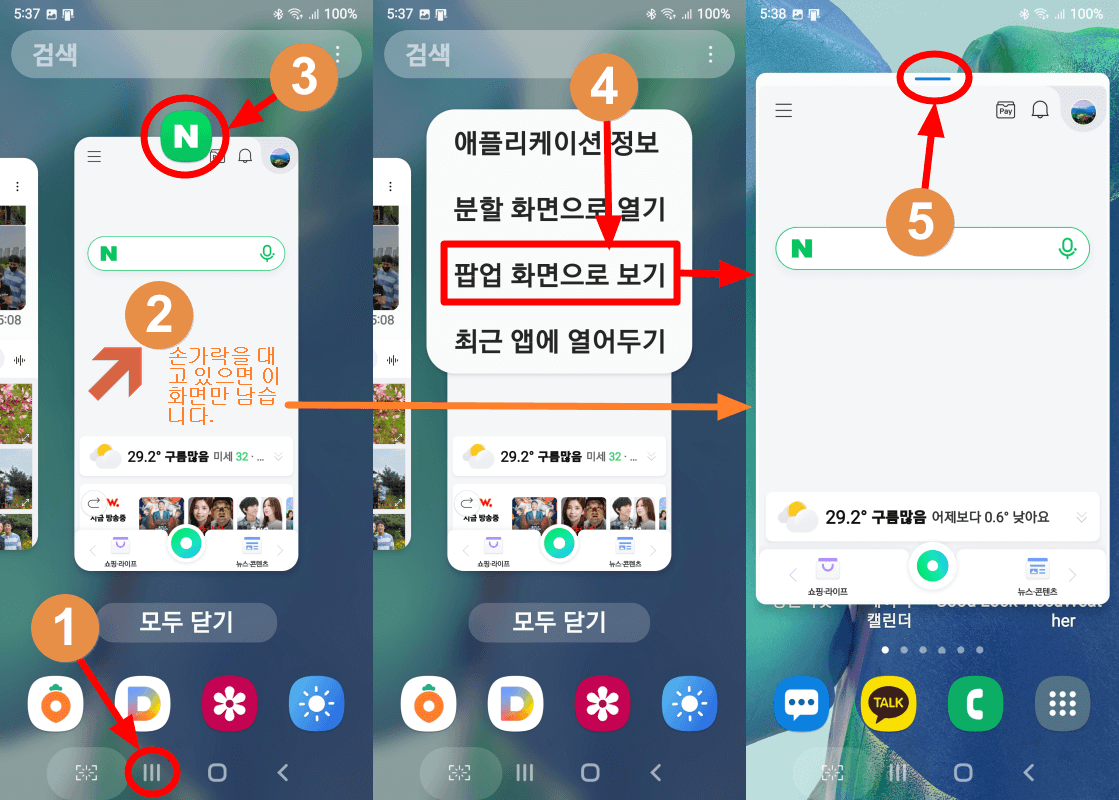
B. 팝업창 옮기기
위쪽 가운데에 파란색 줄⑤에 손가락을 대고 옮길 수 있습니다.
C. 팝업창 아이콘 생성
다른 앱을 열면 팝업창은 아이콘으로만 화면에 보입니다.⑥ 그 아이콘은 손가락을 댄 상태에서 옮길 수 있습니다.
D. 팝업창 그룹 만들기와 열기
팝업창은 여러 개 만들 수도 있으며 여러 개 만든 팝업창을 서로 포개면 하나의 그룹이 형성됩니다. 만들어진 그룹을 두 번 따닥 터치하면 그 그룹 안에 있는 팝업창들이 나타납니다.⑦
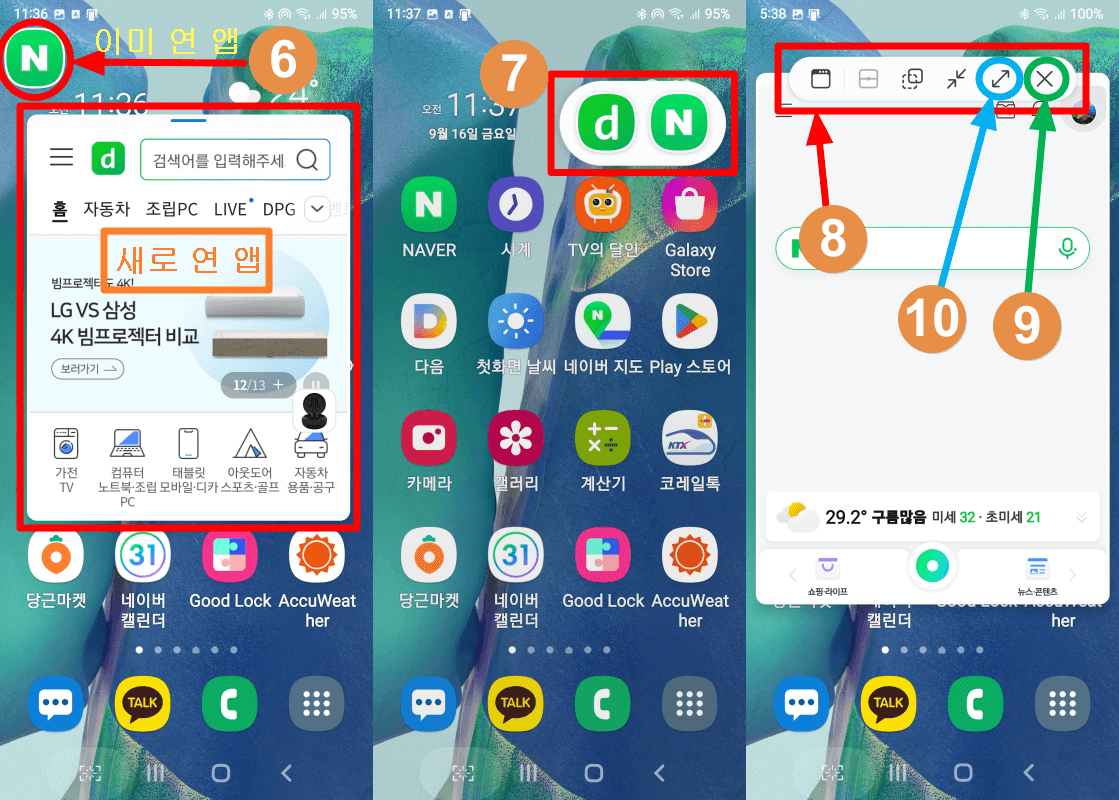
E. 팝업창 닫기
만든 팝업창을 없애려면 팝업창이 열린 상태에서 뒤로 가기 버튼을 두 번 누르면 닫힙니다.
또는 팝업창 위에 있는 파란색 선에 손가락 댔다가 떼면 메뉴바가 나타나는데⑧ 이 중에서 [X]⑨를 누르면 팝업창이 닫힙니다.
F. 팝업창 전체 화면으로 키우기
팝업창 화면을 전체 화면으로 키우고 싶으면 메뉴바에서 키우기 버튼⑩을 선택하면 됩니다.
G. 팝업창 크기 조절
오른쪽 밑 꼭짓점에 손가락을 대면 파란색 4 각형이 생기며 조절할 수 있습니다.①
H. 팝업창의 투명도 조절
파란색 선을 터치해서 나타나는 메뉴바 중에서 투명도 조절 버튼②을 누르면 나타나는 조절 바③로 팝업창 투명도를 조절하시면 됩니다.
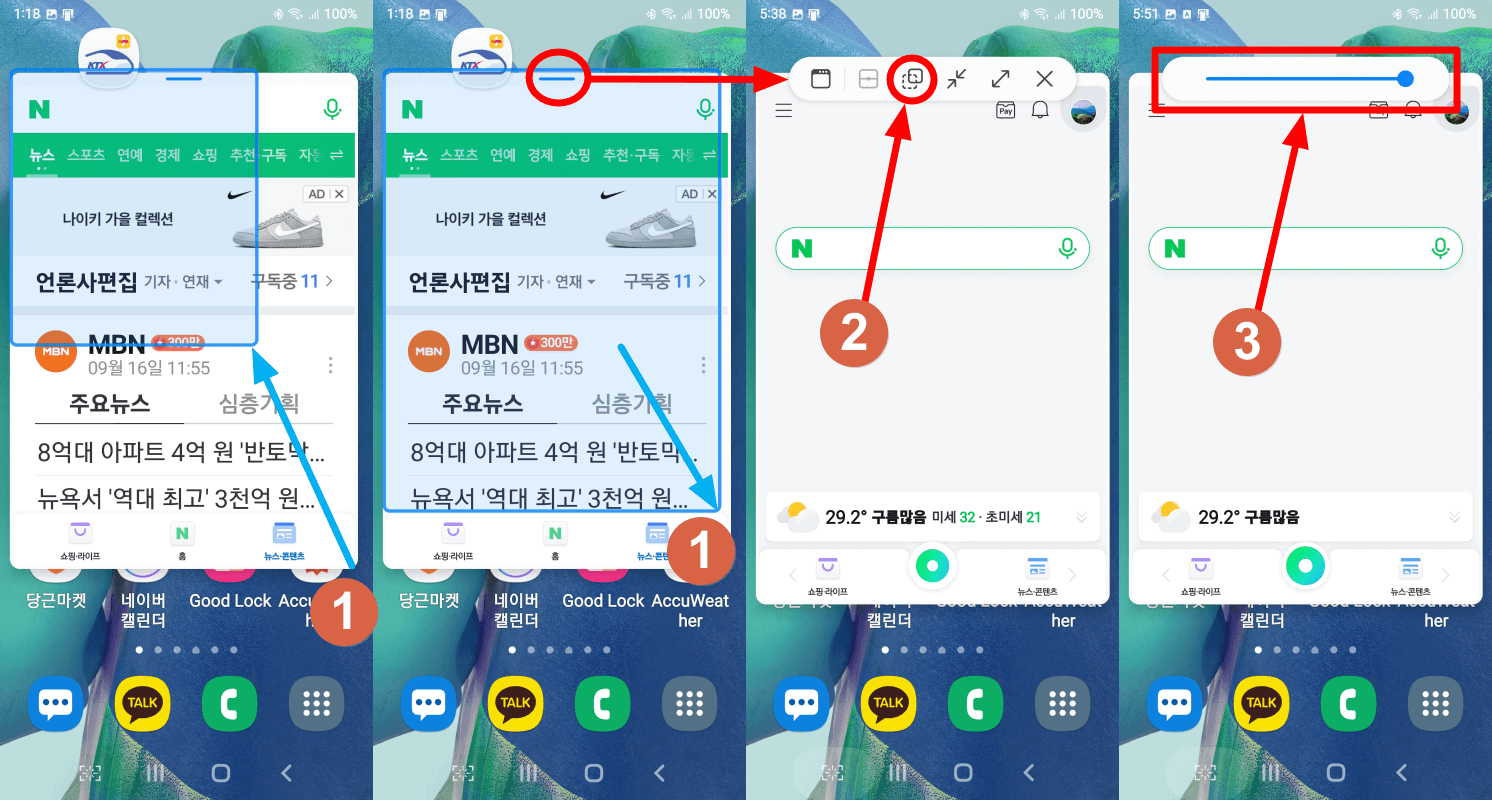
16. 엣지 패널
엣지 패널은 왼쪽 또는 오른쪽에 메뉴바를 숨겨 두었다가 사용자가 활용하게 하는 것입니다.
앱을 불러 올 수도 있고 삼성에서 자체적으로 만든 [스마트 셀렉트] 메뉴를 불러올 수도 있으며, 날씨, 뮤직 조절, 리마인더, 등등 여러 가지를 불러 낼 수 있습니다.
A. 패널에 무엇을 숨겨둘 것인가부터 결정합니다.
설정①> 디스플레이②> Edge 패널을 활성화③> 패널④> 보이는 화면에서 선택⑤(애플리케이션/스마트 셀렉트/라이브 메시지/사람/Tasks/날씨 등등) 필요시 아래 [Galaxy Store]를 열어 검색 후 선택⑥
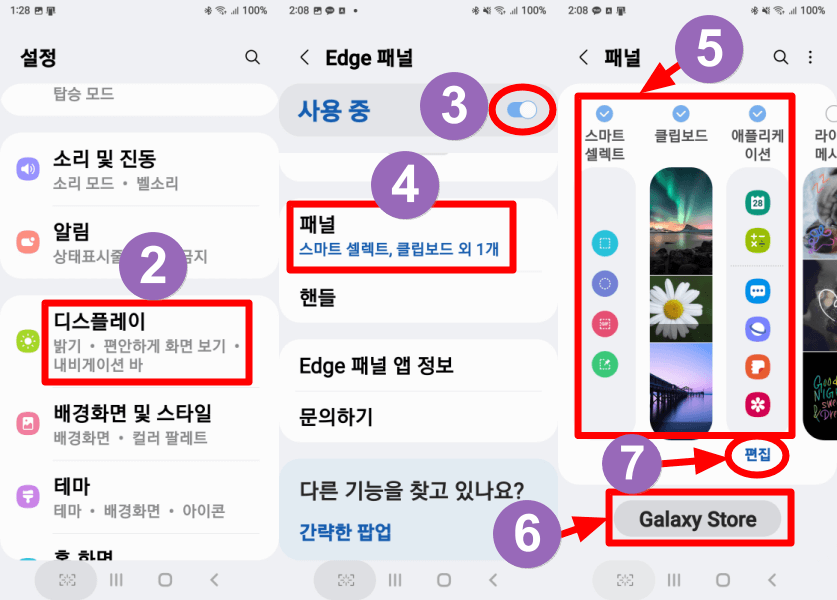
B. 패널 중 [애플리케이션]을 편집하는 법
(1) 방법 1
아래에 있는 [편집]⑦을 누르면 왼쪽에는 모든 앱이 오른쪽에는 선택된 앱이 있는 패널이 나오면서 왼쪽 위에 (--) 기호가 보입니다.⑧ 삭제하려면 (--) 기호를 누르면 되고 추가하려면 앱을 끌어다 놓으면 됩니다.
오른쪽 위에 있는 더보기(점 3개)를 누르면⑨ 팝업창 메뉴가 나오는데 [길게 누르기]를 선택하면⑩ 드래그 앤 드롭을 할 수 있습니다.
한 번 누르기를 선택하면 한 번만 눌러도 패널에 추가됩니다.
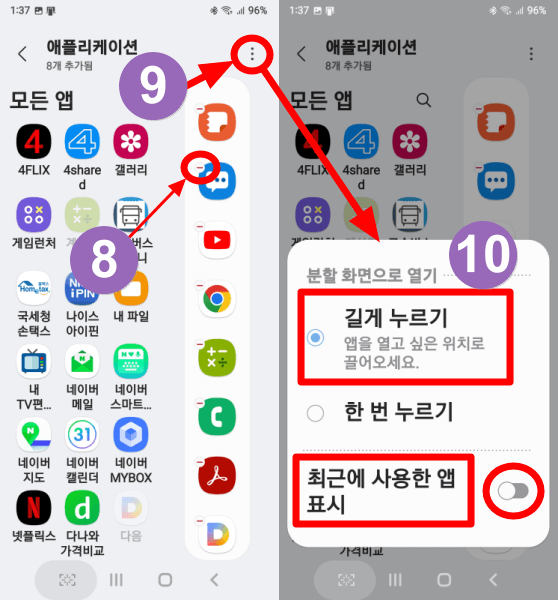
최근에 사용한 앱 표시를 선택하면 패널의 위 4칸을 차지합니다.
(2) 방법 2
엣지 패널 중 앱 패널을 불러 낸 후 맨 아래에 있는 더보기(선3개)를 터치하면① [모든 앱]과 [편집] 버튼이 보임>편집을 터치하면② 바로 위에서 설명한 화면과 같게 나옵니다.
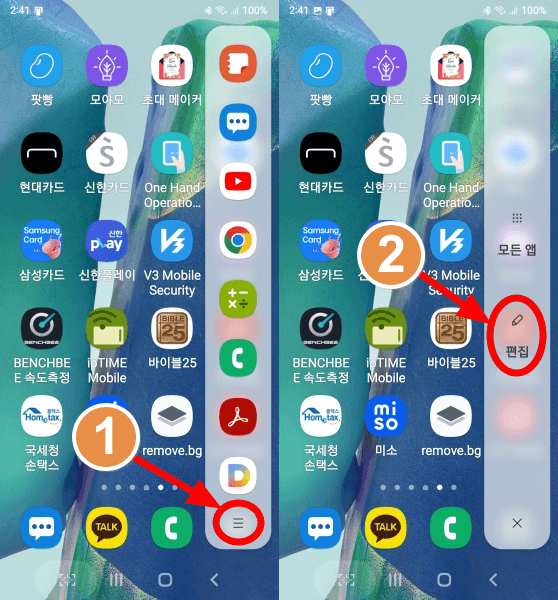
C. 패널 순서 변경
엣지 패널 순서를 변경하려면 설정①>디스플레이②>Edge 패널③>패널④>더보기(점3개)⑤>순서 변경⑥ 선택 후 변경합니다.
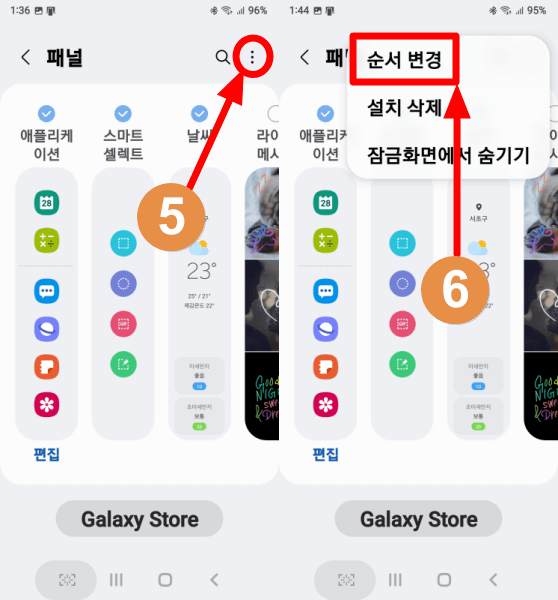
D. 엣지 패널 핸들 위치 변경
(1)엣지 패널 핸들의 위치를 오른쪽, 왼쪽 중에서 선택할 수 있습니다.
설정①> 디스플레이②> Edge패널③> 핸들④> 위치⑤> 오른쪽 또는 왼쪽 중에서 선택⑥
(2) 핸들의 투명도와 크기, 그리고 너비도 조정할 수 있습니다.⑦
(3) 핸들의 색상도 [스타일]⑧에 있는 색으로 선택할 수 있습니다.
본인이 실수하지 않도록 눈에 잘 띄는 색으로 해 두는 게 편리합니다.⑨
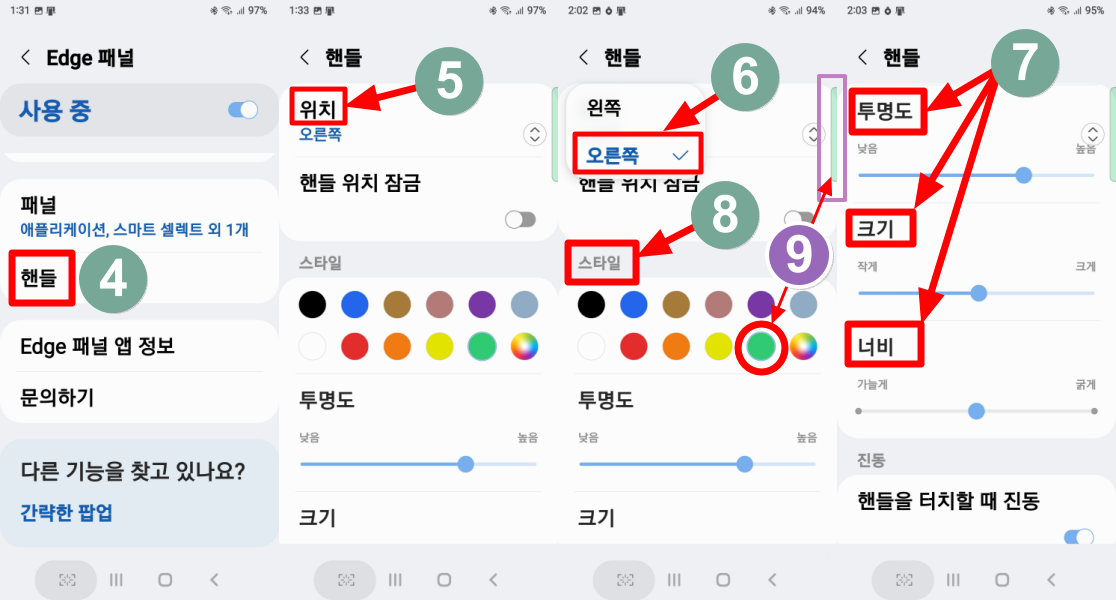
E. 스마트 셀렉트 활용
화면의 전부가 아닌 일부만 캡처할 때 유용하게 활용할 수 있습니다.
주소나 계좌번호 등을 보면서 일을 처리해야 할 때 아주 편리합니다.
또한 캡처된 화면에 글자 이미지가 있으면 텍스트로 바꿀 수도 있습니다.
(1) 설정> 디스플레이> Edge 패널> 패널> 스마트 셀렉트를 선택합니다.
(2) 엣지 패널 핸들을 화면 안쪽으로 스쳐서 스마트 셀렉트 패널을 불러 냅니다.
(3) 사각형/타원형/애니메이션/화면에 고정 중에서 하나를 선택하고① 크기를 조정하면② 그 모양대로 캡처가 되어 현재 화면에 남게 됩니다.③
화면을 바꾸어도 캡처된 화면은 그대로 남아 있습니다.
손가락을 댄 채로 이동할 수도 있습니다.
첫 캡처 화면에서 완료를 누르면④ 아래에 메뉴바⑤ 가 나오는데 [T]를 선택하면⑥ 화면상에 나오는 이미지 글자를 텍스트로 바꾸어 줍니다.⑦
이를 복사하면 클립보드에 저장됩니다. (클립보드를 엣지 패널에 두면 편리합니다.)
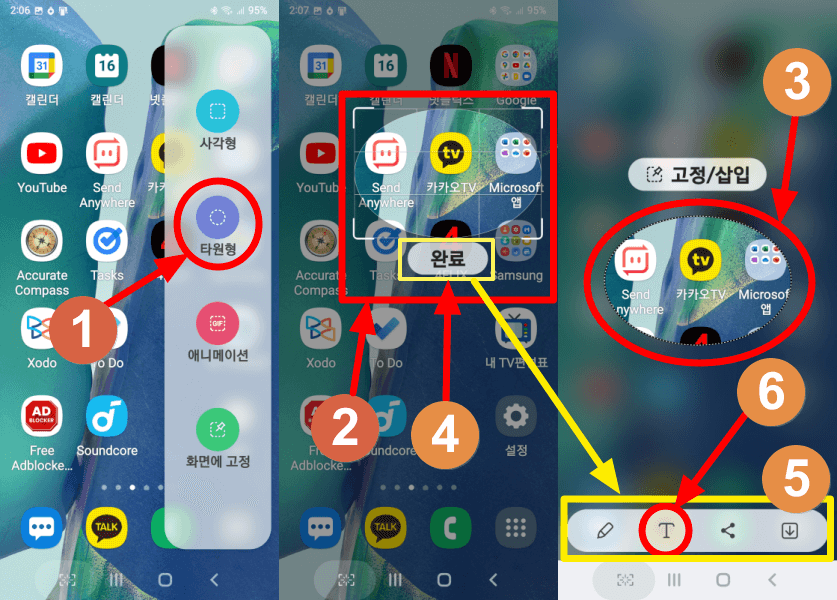
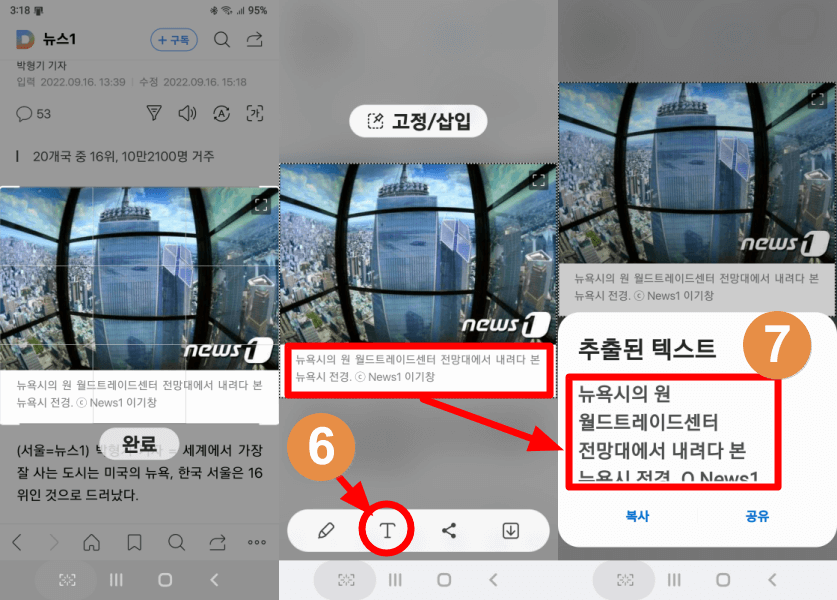
캡처된 화면을 터치하면 아래에 메뉴바가 생깁니다.⑧
첫 번째 메뉴①는 갤러리로 다운로드하는 것이고, 두 번째는② 캡처된 화면의 크기를 작게 해 주며, 세 번째 메뉴 [X]는③ 캡처된 화면을 닫아 줍니다.
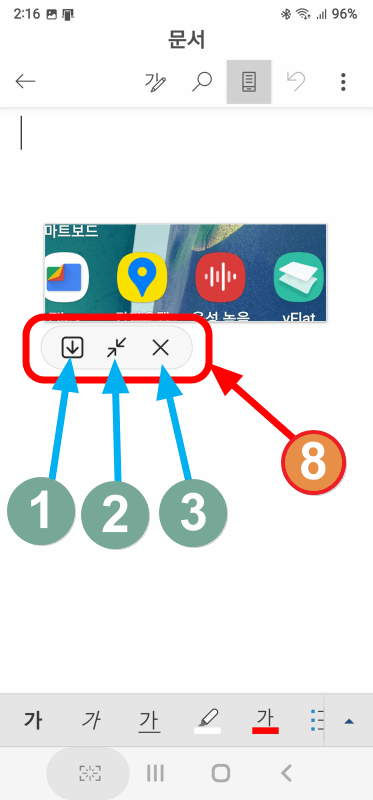
(4) 화면에 고정을 선택하면 위와 같이 이미지 글자를 텍스트로 바꾸어 주지는 못하고 화면에 계속 고정해 둘 수만 있습니다.
직접 화면을 없앨 때까지 화면에 계속 보입니다.
(5) 애니메이션을 선택하면 15초 동안 화면을 녹화해 줍니다.
동영상을 캡처할 때 유용합니다.
GIF 파일로 만들어 줍니다. 화질은 고화질과 표준화질 중에서 선택할 수 있습니다.
17. 통화 자동 녹음
A. 통화 자동 녹음 설정하는 법
전화 앱 실행①> 오른쪽 위 더보기(점 3개) 선택②> 설정③> 통화 녹음④> 통화 자동 녹음 버튼 활성화⑤> 통화 자동 녹음 버튼 터치⑥> 팝업 메뉴에서 모든 전화/연락처에 없는 번호와 통화/특정 번호와 통화, 3개 중에서 선택⑦
녹음 후 알림 표시 여부는 결정해서 선택⑧
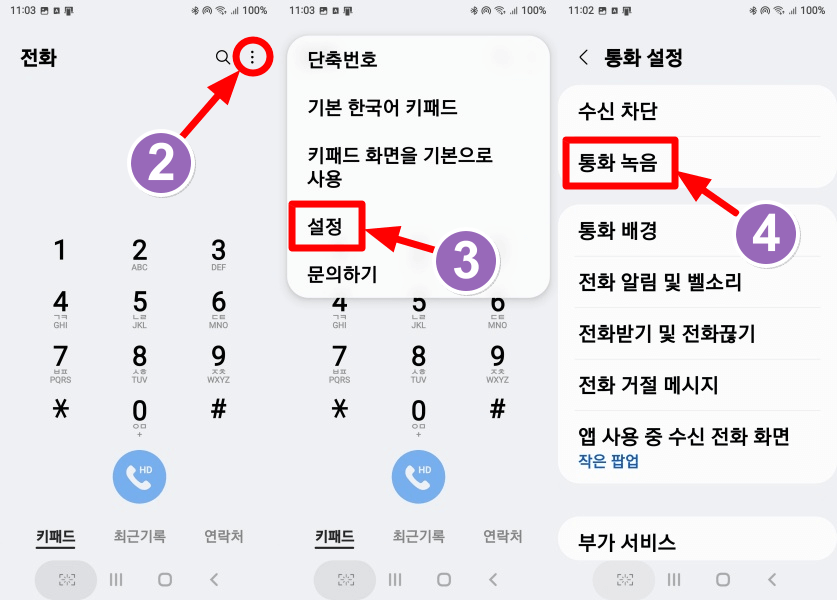
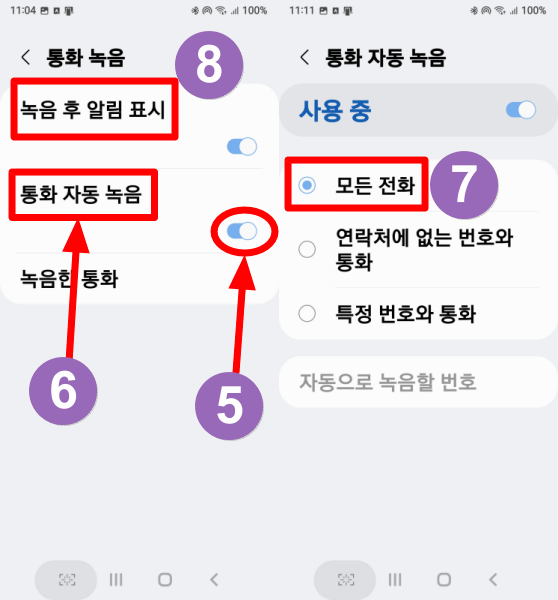
B. 녹음된 파일은 [음성 녹음] 앱에서 볼 수 있습니다.
C. 음성 녹음의 질을 설정하는 법
음성 녹음 앱 실행①> 오른쪽 위 더보기(점 3개) 터치②> 팝업 메뉴에서 설정 선택③> 통화 음질을 고음질/중간/저음질 중에서 선택④> 스테레오로 녹음 여부 결정하고 선택⑤> 녹음 중 전화 차단 등 아래에 있는 메뉴 선택⑥
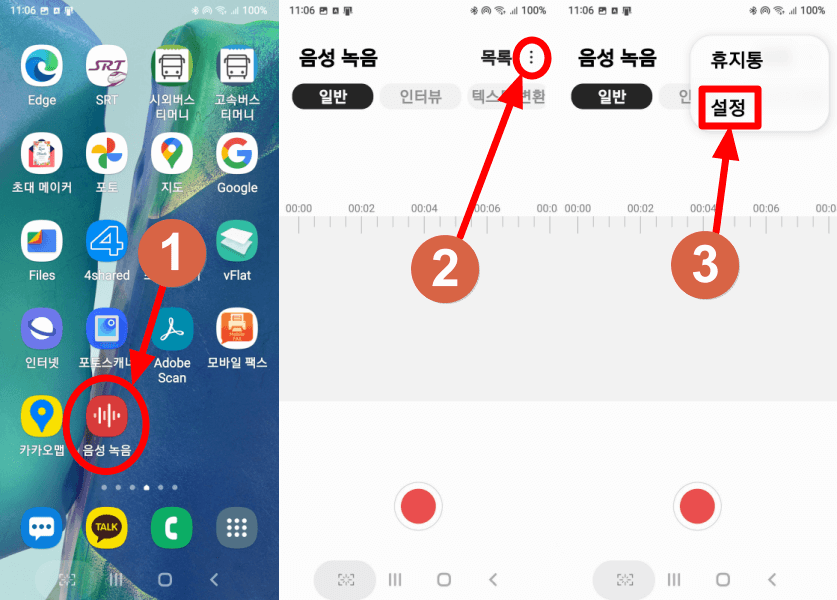
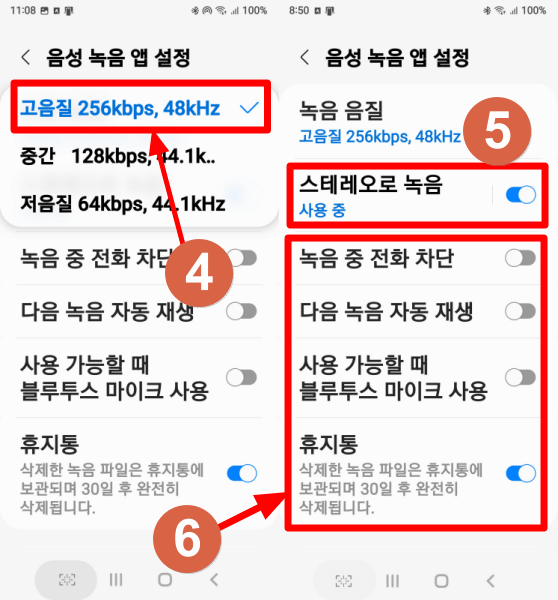
18. 필요 없는 기능 제거하는 법
A. 삼성 프리 없애기
(1) 홈 화면의 빈 공간을 길게 눌러 주시면 수정할 수 있는 화면으로 바뀝니다.①
삼성 프리가 있던 맨 왼쪽 화면으로 이동하면② 오른쪽 위에 버튼이 활성화되어 있는 것이 보일 겁니다.③
이 버튼을 왼쪽으로 옮겨 꺼주면 됩니다.④
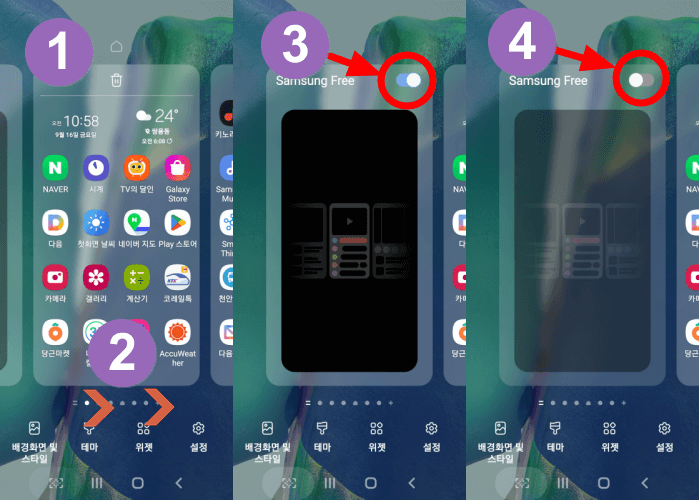
(2) 설정>홈 화면>[홈 화면에 미디어 페이지 추가 (Samsung Free)]를 비활성화해도 됩니다.
B. 삼성 광고 알림과 이메일 차단
설정①> 계정 및 백업②> 계정관리③> 삼성 계정④> 내 프로필⑤> 프로필 정보⑥> 특별한 제안과 뉴스레터 받기 활성화 해지⑦
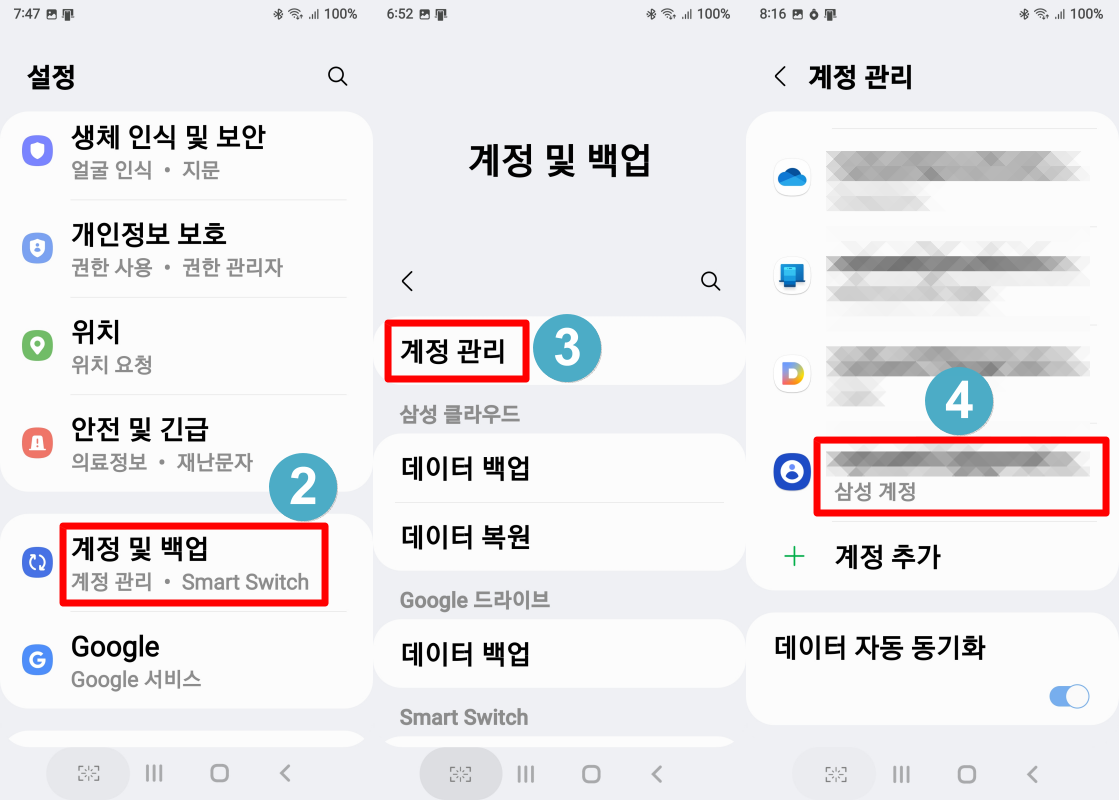
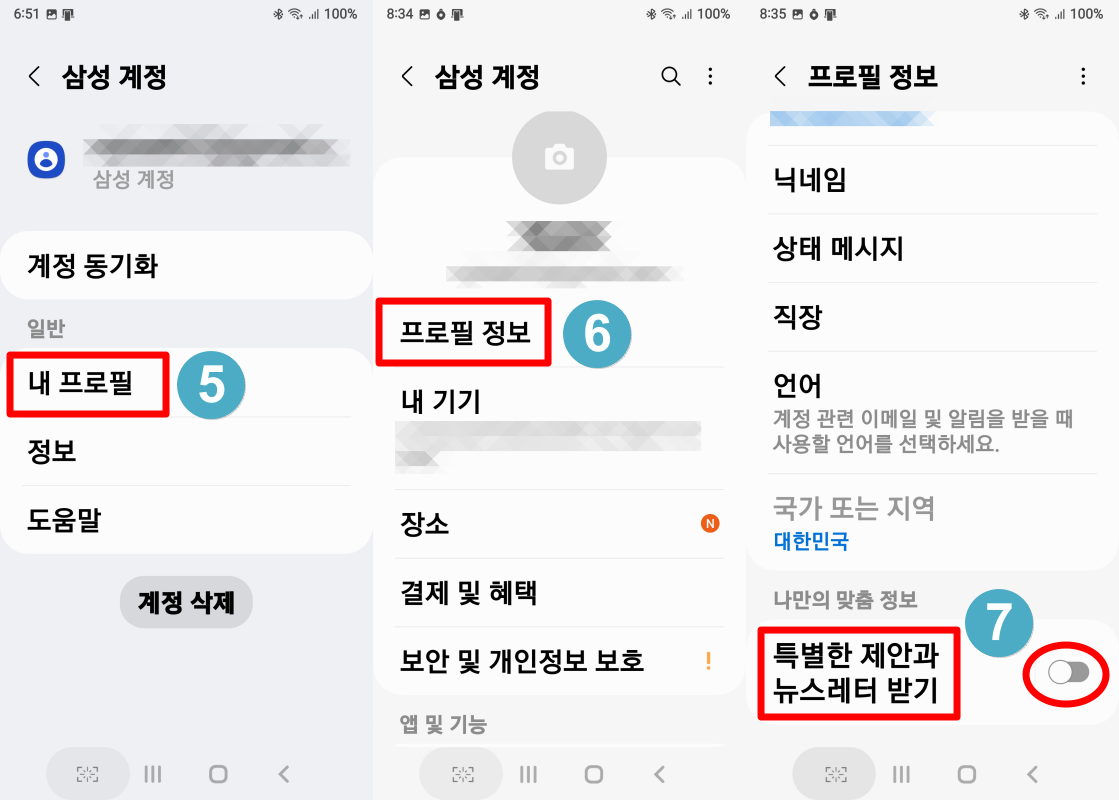
특별한 제안과 뉴스레터를 그만 받을까요?라는 팝업창에서 [중지] 선택⑧
설정 검색창에 [특별한 제안과...] 입력해서 바로 접근할 수도 있습니다.
그대로 두면 본인이 등록해 둔 메일 주소로 광고 메일이나 알림이 오게 됩니다.⑨는 메일로 받은 광고입니다.
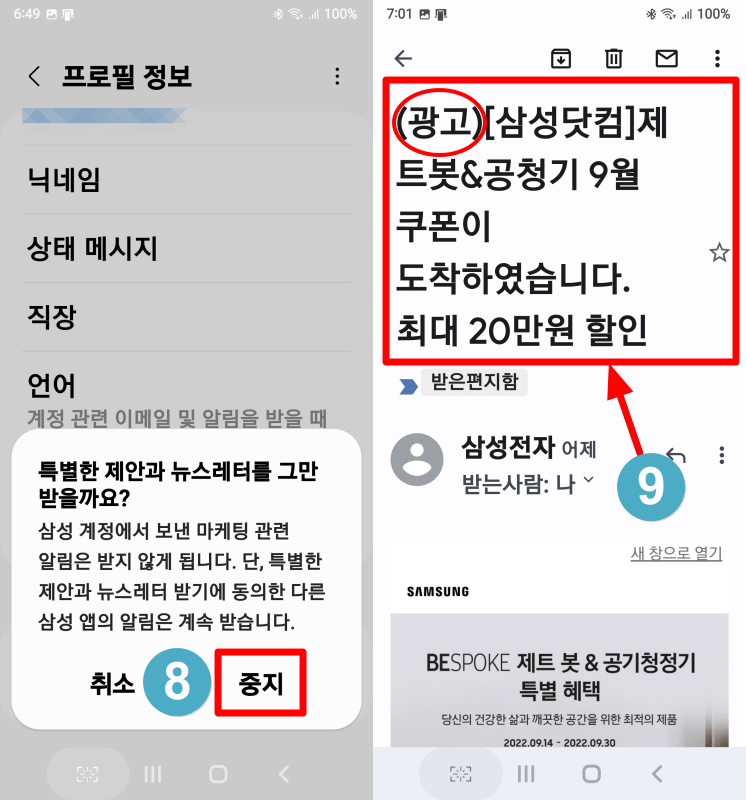
19. SOS 메시지 보내기
설정①> 안전 및 긴급②> SOS 메시지 보내기 활성화③> 측면 버튼 누르기 횟수 3회 또는 4회 중 선택④> 자동으로 전화 걸기⑤> 메시지 보낼 사람 중 1명 선택⑥> 오디오 파일 첨부 결정-활성화⑦> 메시지 받는 사람 선택 ⑧> 받는 사람 추가 팝업 메뉴에서 선택 (새 연락처 등록/연락처에서 선택) 하면 ⑨ > SOS 메시지 보내기 설정창에 나타남⑩
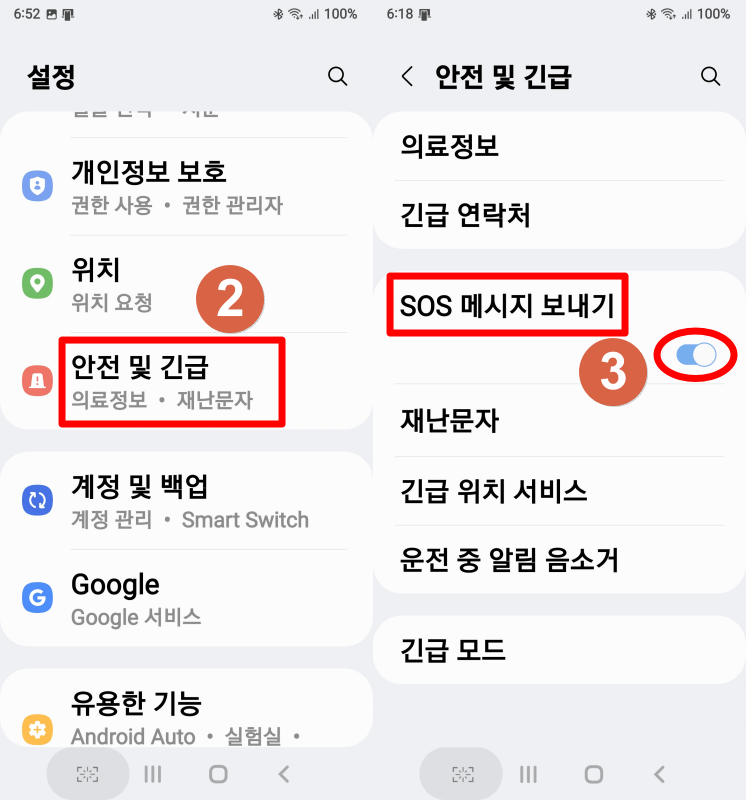
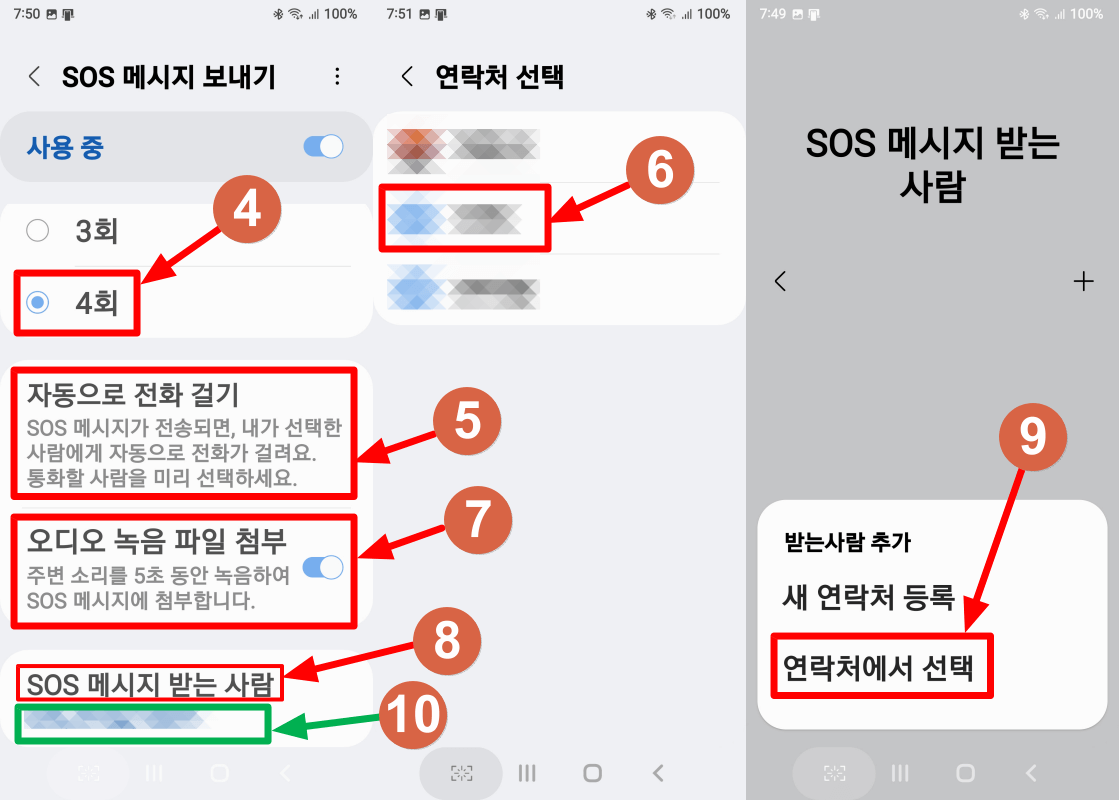
이렇게 설정하면 5초 분량의 녹음 파일과 구글 지도 링크가 메시지 받을 사람에게 전송됩니다.
20. 핫 스팟
LTE 기능이 없고 wifi기능만 있는 노트북, 태블릿 등의 기기를 연결하여 내 데이터를 공유하여 사용하게 해 주는 핫스팟 기능을 갤럭시 휴대폰에서 사용할 수 있습니다.
A. 핫스팟 설정하는 법
설정①> 연결②> 모바일 핫스팟 및 테더링③>2개의 버튼을 활성화한 후 터치④>바뀐 화면에서 설정 버튼 터치⑤>네트워크 이름⑦(편하게 한글 이름으로 정하면 됩니다.)과 비밀번호⑦를 정합니다.>저장⑧>핫스팟 자동실행은 꺼 주십시오.⑨필요할 때만 사용하면 됩니다.
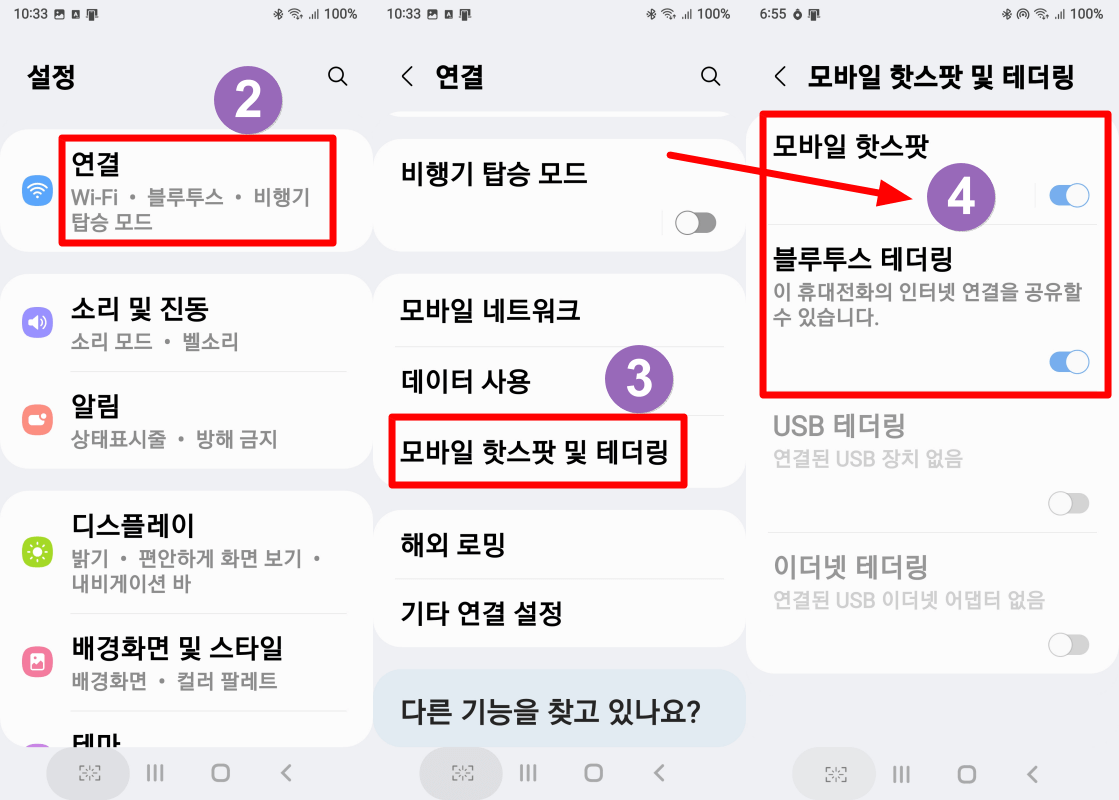
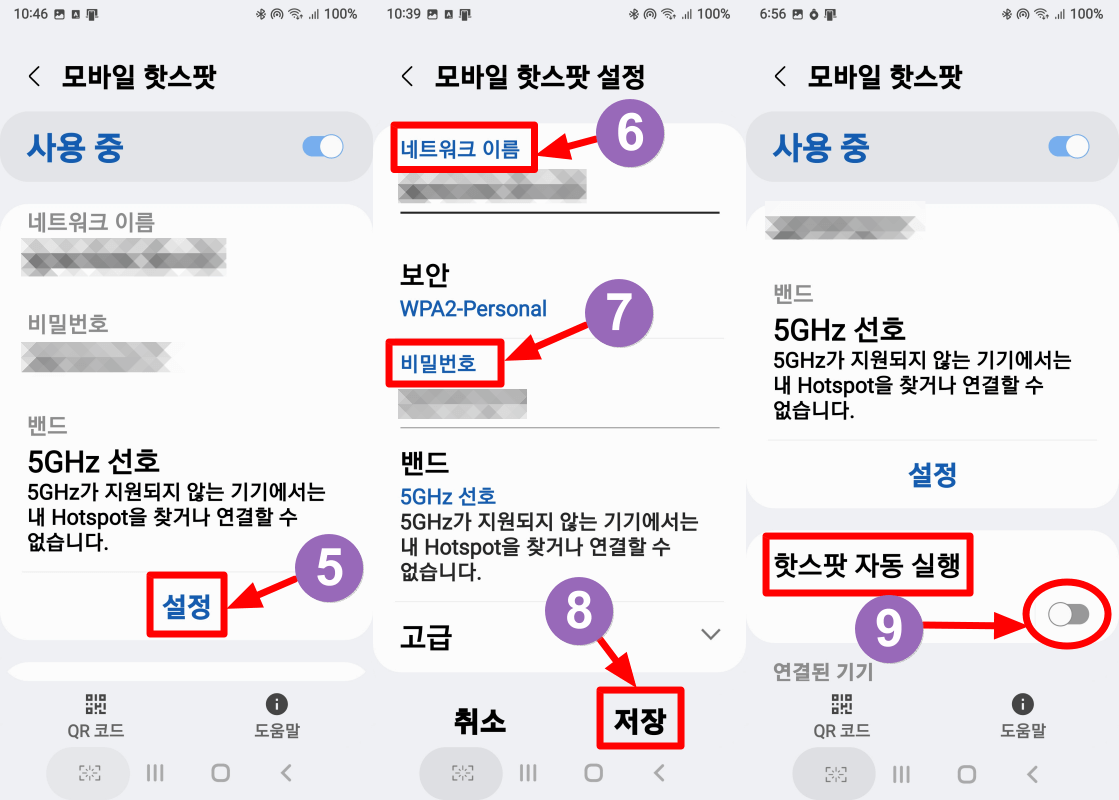
핫스팟 기능을 하는 휴대폰은 일을 더하다 보니 평소보다 배터리가 빨리 소모됩니다.
B. 핫스팟으로 연결하고 싶은 기기에서 할 행동
와이파이를 켜고 아까 네트워크에서 정한 이름의 핫스팟이 뜨는 지를 검색한 후 그 이름의 네트워크가 나오면 비밀번호를 입력하고 접속하면 됩니다.
비밀번호를 입력하기 싫다면 바로 위 화면에서 [설정] 왼쪽 밑에 있는 QR코드를 보여 달라고 해서 카메라로 잡으면 바로 연결됩니다.
C. 핫 스팟 이상할 때 대처하는 법
핫스팟을 사용하다 보면 연결되어 있는데도 갑자기 끊기거나 끊긴 후 다시 연결되지 않는 오류가 발생하기도 합니다.
이때에 대처하는 방법에 대해서는 아래 링크의 설명을 참조해 주십시오.
▶갤럭시 휴대폰 핫스팟 연결 끊김 오류 해결 방법 6가지 총정리
D. 핫스팟 기능을 활성화하면 휴대폰 상태 표시줄에 아이콘이 생깁니다.
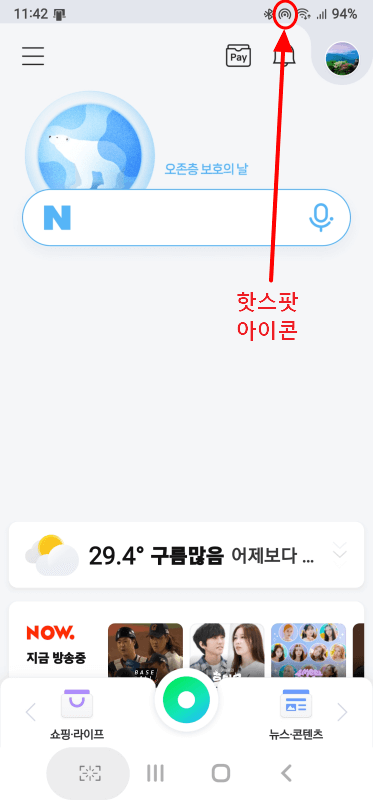
<<다음 편(3-3)에서 계속됩니다.>>
아래 글들도 같이 보시면 도움이 될 것입니다.
▶잘 모르는, 갤럭시 휴대폰 기본 사용법 3-3
잘 모르는, 갤럭시 휴대폰 기본 사용법 3-3
삼성 갤럭시 휴대폰을 사용하시는 분들도 잘 모르는 몇 가지 편리한 사용법을 알아봅니다. 할아버지와 할머니분들에게는 더 좋은 기능들입니다. 2-3에서 계속됩니다. 21. 갤럭시 원격 서비스 앱
aforestbird.tistory.com
잘 모르는, 갤럭시 휴대폰 기본 사용법 1-3
삼성 갤럭시 휴대폰을 사용하시는 분들도 잘 모르는 몇 가지 편리한 사용법을 알아봅니다. 할아버지와 할머니분들에게는 더 좋은 기능들입니다. 3편으로 나눕니다. 1. 전화 바로 걸기 버튼 만들
aforestbird.tistory.com
갤럭시 휴대폰 카메라 사용법(2023) - 숲의새-WP
삼성 갤럭시 휴대폰의 카메라 앱을 사용하는 방법을 알아봅니다. 아래 설명하는 카메라의 기능은 휴대폰 기종에 따라 다를 수 있음을 먼저 말씀드립니다. 현재 제가 사용하고 있는 갤럭시 노트
aforestbird.com
갤럭시 삼성캘린더 사용법-PC(구글 캘린더)와 연동(2023) - 숲의새-WP
삼성캘린더앱과 구글캘린더앱을 연동해서 사용하면 편리한 점이 많습니다. 어떻게 연동하며 어떤 점이 편리한 지를 알아보겠습니다.
aforestbird.com
'I.T.생활 돕기' 카테고리의 다른 글
| 휴대폰 배경 화면 및 스타일 변경 (0) | 2022.09.27 |
|---|---|
| 잘 모르는, 갤럭시 휴대폰 기본 사용법 3-3 (1) | 2022.09.26 |
| 잘 모르는, 갤럭시 휴대폰 기본 사용법 1-3 (0) | 2022.09.14 |
| 네이버 스마트보드 설치하고 사용하기 (0) | 2022.09.09 |
| 네이버 지도 앱 이용하기 (0) | 2022.09.02 |



