삼성 갤럭시 휴대폰에서 글자를 입력할 수 있는 네이버 스마트보드를 설치하고 설정하는 법을 알아봅니다. 그리고, 네이버 스마트보드의 어떤 점이 좋은 지도 살펴봅니다.
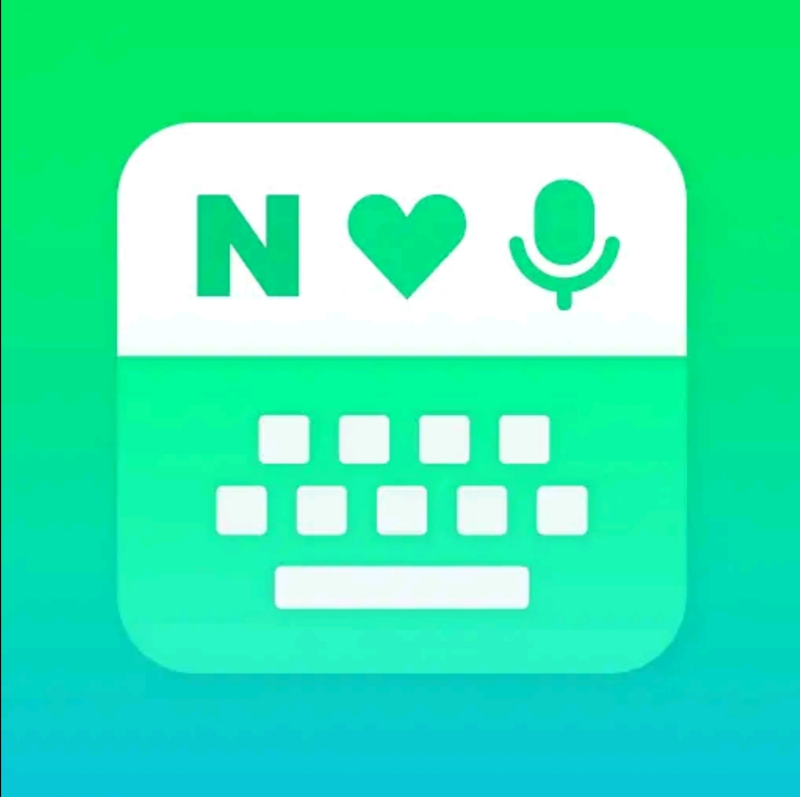
1. 네이버 스마트보드 앱 설치법
A. [Play 스토어]에서 [네이버 스마트보드] 검색
B. 설치
C. [열기] 선택
D. 설정> 일반>[기본 키보드 및 추가 키보드 설정]에서 네이버 스마트보드 앱을 활성화해 줍니다.
아래 3. 설치된 키보드 선택하는 법을 참조하십시오.
2. 네이버 스마트보드 앱 설정 방법
A. [기본 설정], [상세 설정], [테마], [툴바]를 설정할 수 있음.ⓛ
B. [기본 설정]②에서 언어 추가 & 입력 방식을 선택③
[한국어]와 [영어]의 입력 방식을 선택할 수 있습니다.
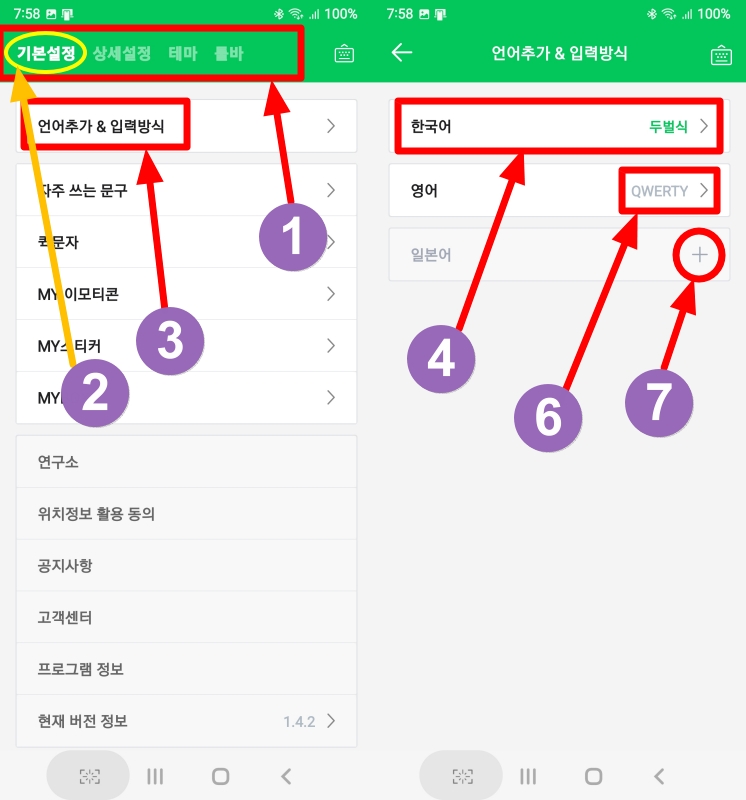
[한국어]를 선택하면④ 여러 [입력 방식]이 나옵니다. 이 중 두벌식, 나랏글, 단모음, 천지인 등에서 선택할 수 있으며 ⑤ 영어는 쿼티 패드뿐입니다.⑥
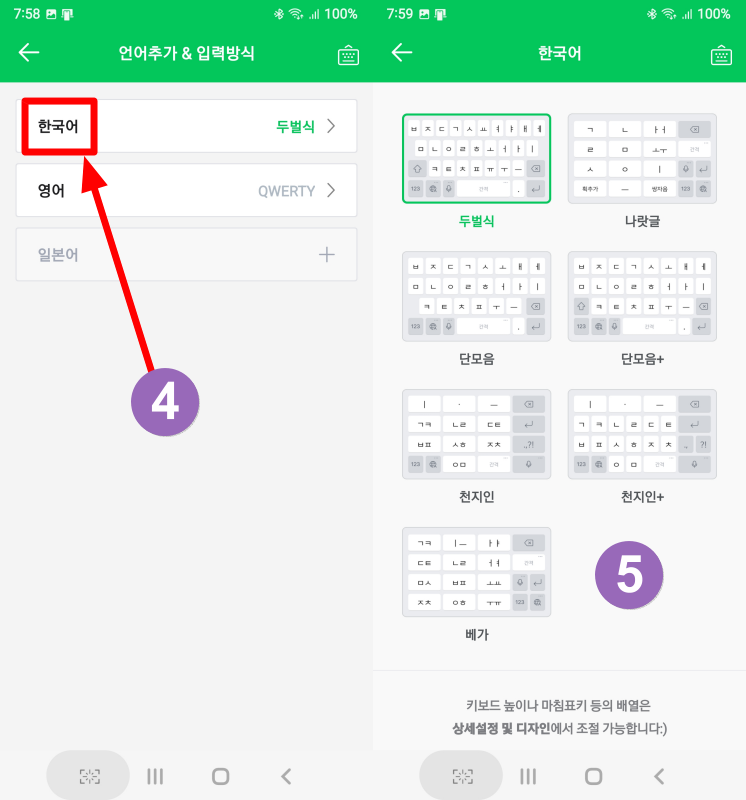
일본어도 쓸 수 있습니다.
처음 일본어 옆에 있는 [+]를 선택하면⑦ 일본어가 다운로드되고 다운로드 후에는 일본어가 보입니다.⑧
일본어는 [QWERTY]와 [12키] 중 선택할 수 있습니다.⑨
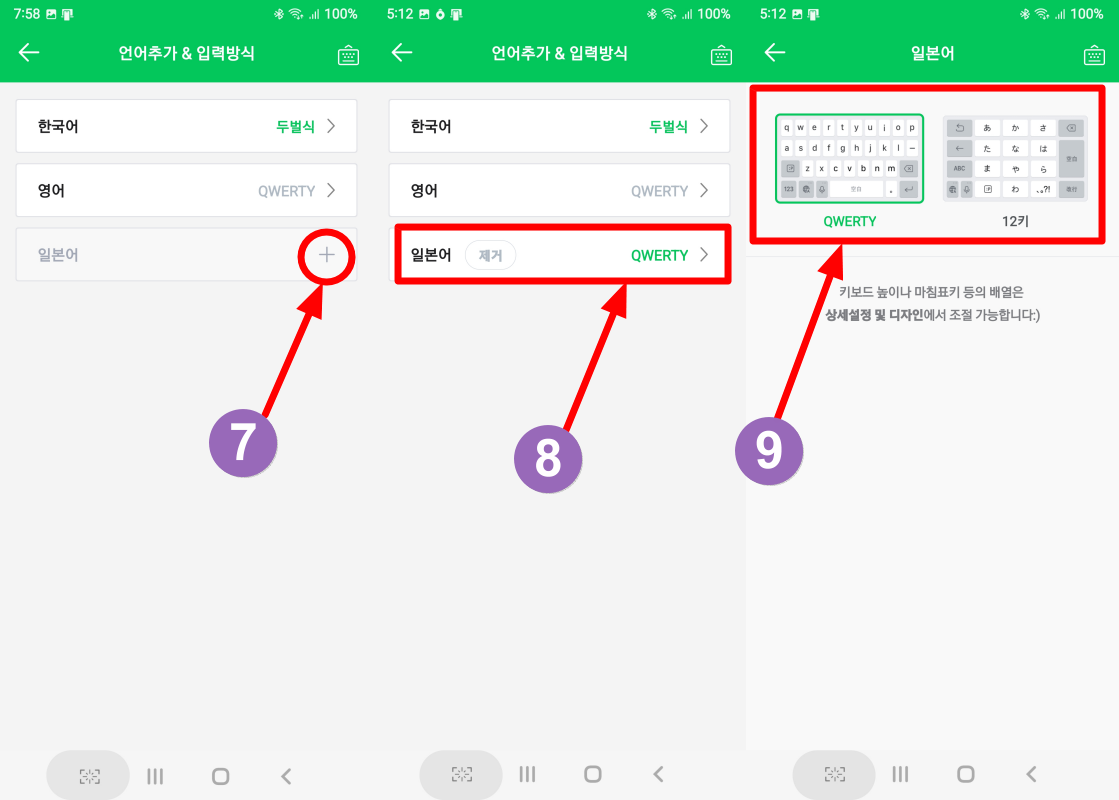
C. [기본 설정]에서 자주 쓰는 문구도 입력하고 수정할 수 있음.
D. [상세 설정]에서 키보드 높이, 가로 여백, 하단 여백, 진동, 소리, 입력 키 크게 보기, 연속 띄어쓰기로 마침표 입력, 연속 자음으로 쌍자음 입력, 숫자/기호 자판 설정, 추천 단어 표시, 오타 교정어 추천 등을 선택할 수 있음.
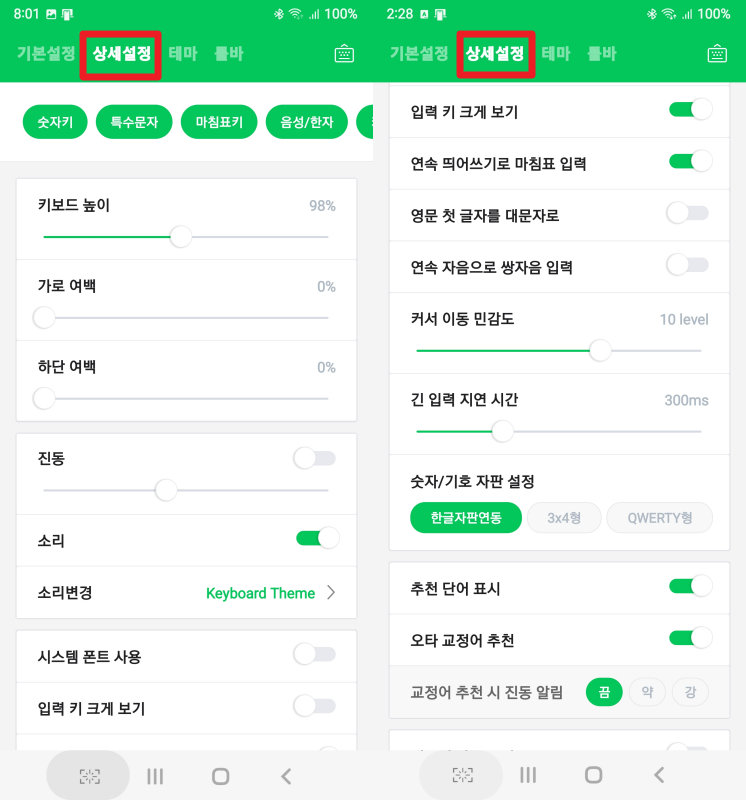
E. [테마]에서 키보드를 기본 화이트나 기본 블랙으로 선택 가능. 다크 모드 선택도 가능.
그리고, 키보드 바탕에 그림이 들어간 것이나 귀여운 키보드도 선택할 수 있음.
![키보드 [테마] 선택 시 모이는 옵션](https://blog.kakaocdn.net/dn/bI36OG/btrLLVSWfCe/nL57crL7JVkuYaqzYqdQO1/img.png)
F. [툴바]는 대화 입력창 바로 아래에 나오는 메뉴바입니다.①
[툴바]는 키보드 이용할 때 맞춤법 검사, 번역, 자주 쓰는 문구, 카메라, 노트 쓰기 펜, 음성 입력 등등의 툴(도구)을 보여 줍니다. 이 툴들을 툴바에 추가하고 뺄 수 있습니다.
[툴바]를 터치하면② 오른쪽 위에 [편집]③이라는 글자가 나타나 편집 상태임을 보여 주며 아래쪽에는 툴바들이 보입니다.
아래에 있는 툴바 메뉴를 손가락으로 길게 누른 후 끌고 가서 놓으면 (드래그 앤 드롭) 툴바 안으로 옮길 수 있으며 툴바 안에 있는 툴바에는 X 표시④가 생겨서 삭제할 수 있습니다. 툴바 안에 있는 툴바들이 까딱거려서 편집 상태임을 나타냅니다.
툴바 편집이 끝나면 오른쪽에 있는 [저장]⑤을 누르면 종료됩니다.
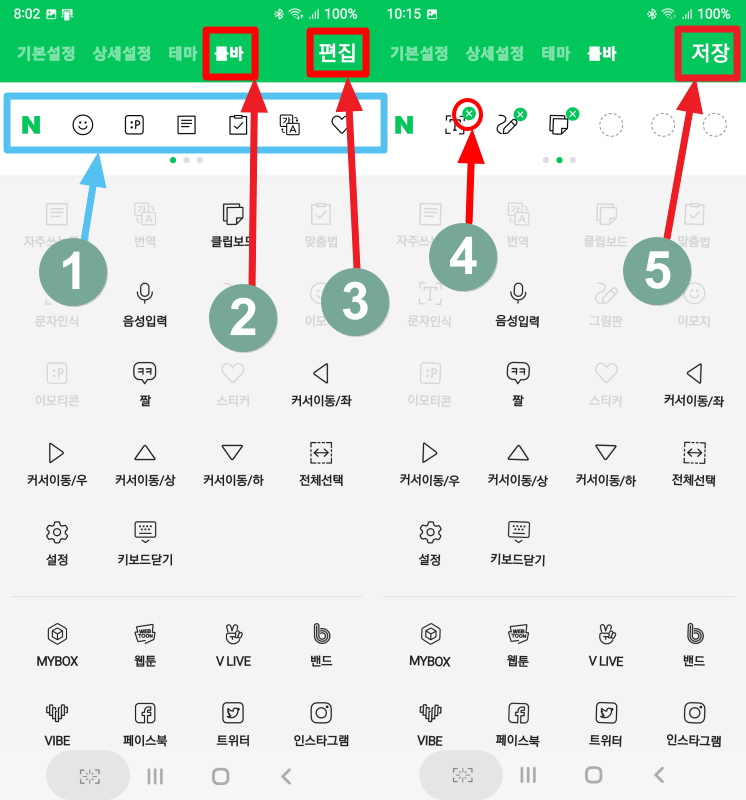
3. 설치된 키보드 선택하는 법
A. 설정①> 일반②> [기본 키보드 및 추가 키보드 설정]③에서 네이버 스마트보드 앱을 활성화④ 해 줍니다.
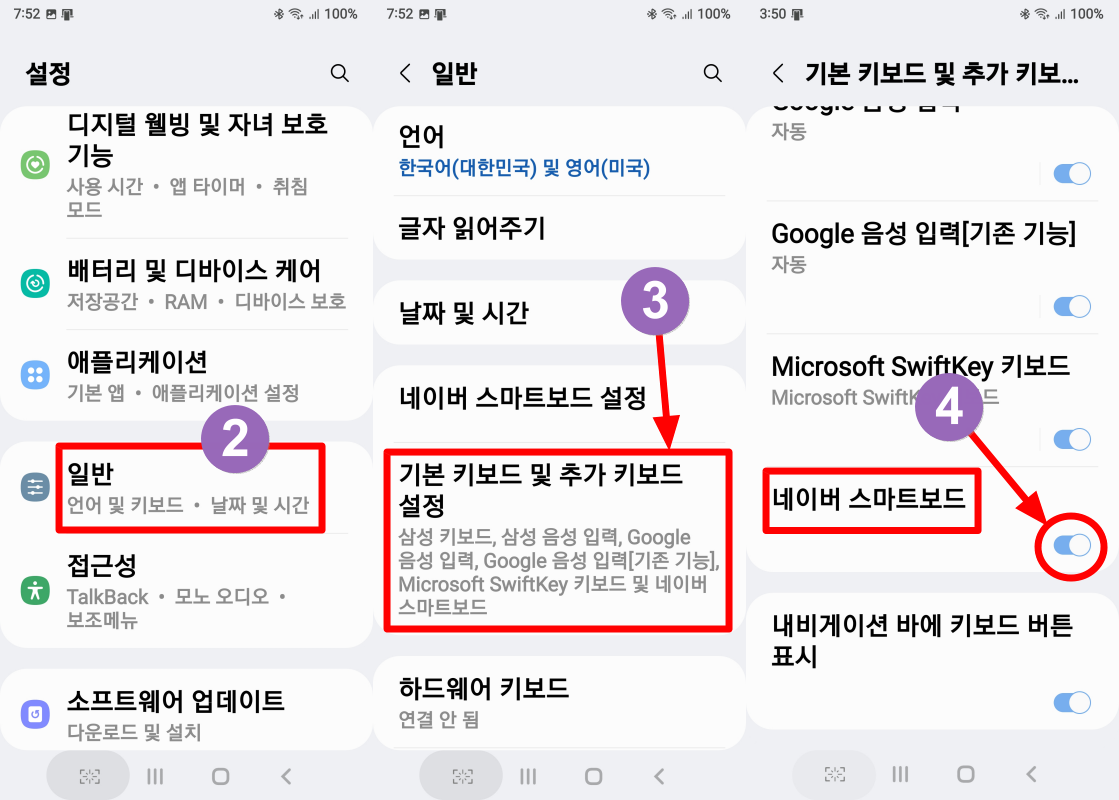
B. [기본 키보드]를 다른 키보드로 바꾸고 싶으면 [설정]>[일반]②>[기본 키보드 및 추가 키보드 설정]③으로 이동한 후 맨 위에 있는 [기본 키보드]⑤를 선택하면 나오는 키보드 메뉴 ⑥ 중에서 고르면 됩니다.
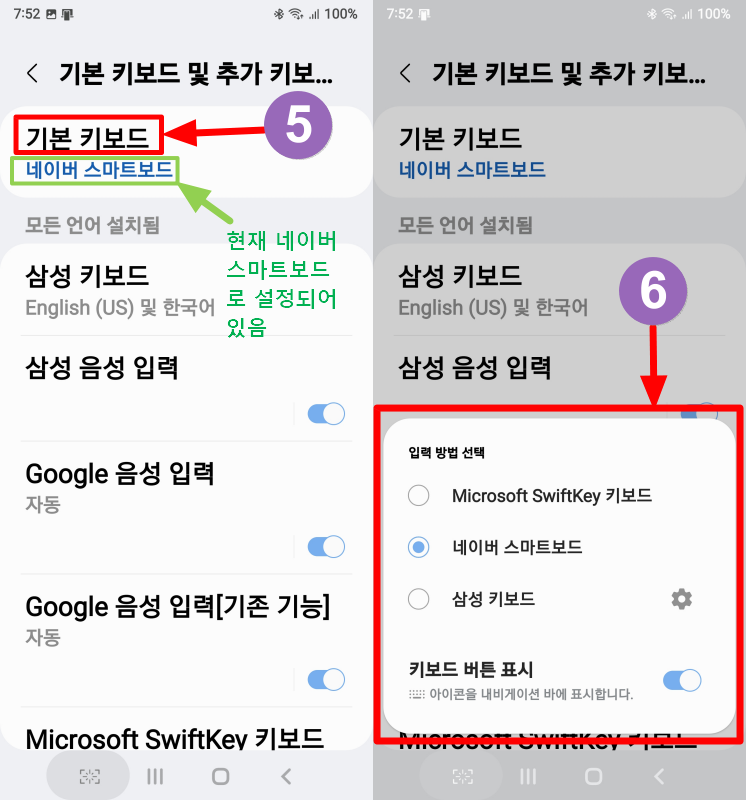
4. 네이버 스마트보드 좋은 점
A. 맞춤법과 띄어쓰기 검사
원하는 내용을 입력한 후에 ① 맞춤법 검사 툴을 선택하면 ② 수정해서 아래에 나타내 줍니다. ③
입력하는 중에도 맞는 단어가 툴바 칸에 보입니다.
틀린 글자 고친 곳과 띄어쓰기 수정한 곳을 다른 색깔로 구분해서 보여 줍니다.
아래쪽에 있는 체크 표시를 선택하면④ 채팅창에 수정한 내용대로 입력됩니다. ⑤
보낼 결정을 하면 오른쪽에 있는 종이비행기 버튼을 눌러 발송합니다.
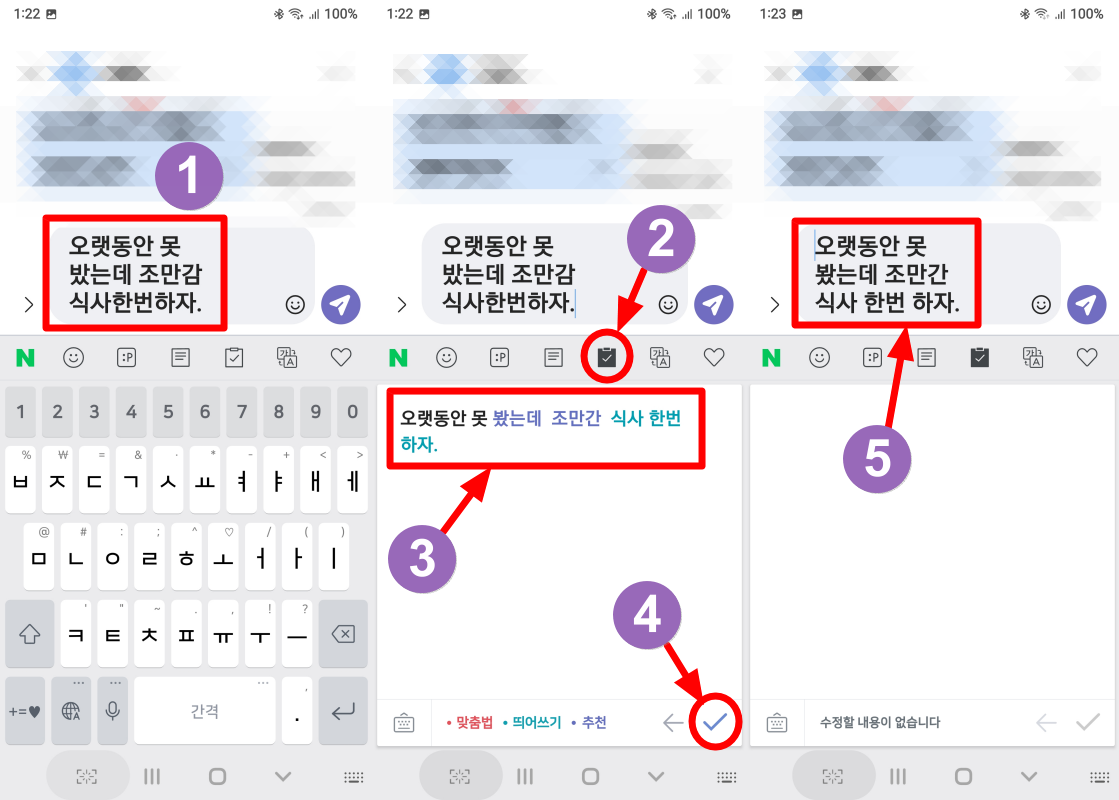
B. 이모티콘
여러 가지 이모티콘을 선택할 수 있습니다.
C. 휴대폰에서 바로 번역해서 보내기
(1) 번역기인 파파고를 활용해서 바로 번역해서 보낼 수 있습니다.
툴바 중에서 번역툴을 선택합니다.
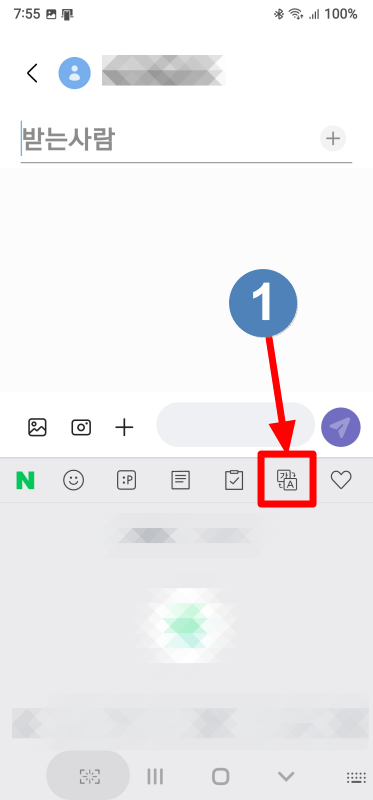
(2) 번역할 수 있는 준비 화면이 위와 아래로 나뉘어 나타남. ②
(3) 번역할 내용을 아래 칸에 입력하면③ 위칸에 번역된 내용이 보임.④
(4) 입력 언어와 번역 언어를 바꾸려면 중간에 있는 화살표 2개를 선택하면⑤ 언어 선택 메뉴가 나타남.⑥
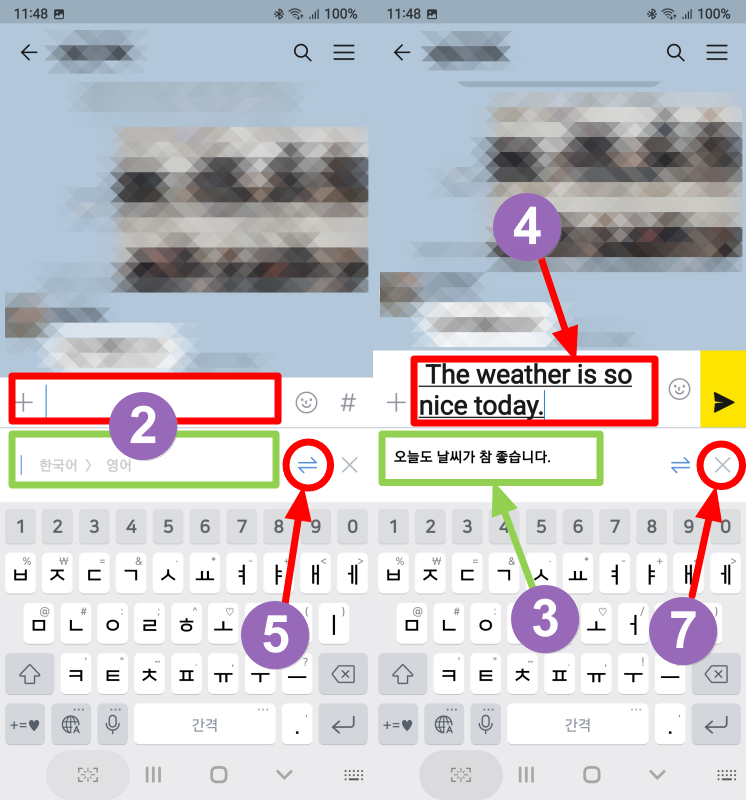
(5) 번역이 완료되면 입력 언어 창 오른쪽 끝에 있는 [X]를 선택하면⑦ 입력언어 창은 없어지고 번역된 내용이 채팅창에 입력됨.⑧
(6) 입력창 오른쪽의 노란색 화살표를 눌러 발송하시면 됩니다.⑨

D. 편리한 입력
(1) 평소에 자주 입력하던 단어나 문장을 툴바 칸에 보여 주어 바로 선택할 수 있어 시간을 절약할 수 있습니다.
예를 들어, "감"이라고 입력하면 "감사합니다"가 뜨는 식입니다.
(2) 툴바에 있는 [문자인식] 기능을 선택해서 액자나 책의 페이지 등을 촬영하면 자체 OCR 기능으로 이미지를 텍스트 문자로 바꾸어 주며 그렇게 변환된 텍스트를 바로 붙여 넣기 해서 보낼 수 있습니다.
성능이 아주 뛰어나지는 않으며 인식하지 못하는 경우도 많음은 참조하십시오.
E. 자주 쓰는 문구 미리 입력 활용
200자까지 저장할 수 있습니다.
인사말, 계좌번호, 등을 미리 입력해 두면 바로 보낼 수 있어서 편리합니다.
E. 대화 중 검색
키보드 왼쪽 위에 있는 [N] 표시를 누르면 대화 도중 검색 필요시 검색창에 단어를 입력해 바로 검색할 수 있습니다.
그 검색 결과를 복사해서 채팅창에 바로 붙여 넣기 할 수 있습니다.
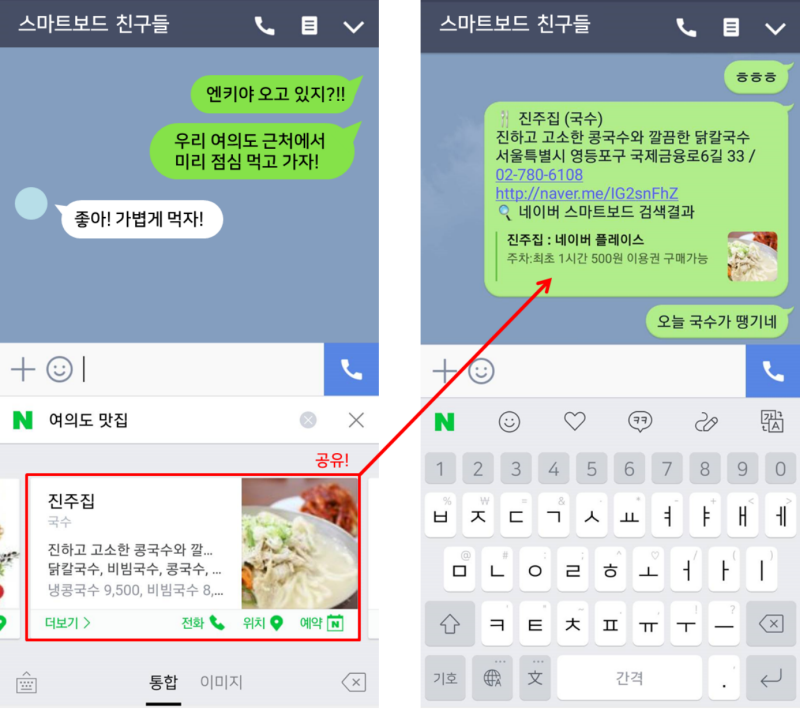
F. 음성으로 입력
(1) 키보드 아래쪽 또는 툴바에 있는 마이크 아이콘을 선택합니다.
(2) 또박또박 분명하게 말해야 합니다.
(3) 마이크에 가까이 대지 마시고 자연스럽게 말하면 더 잘 인식합니다.
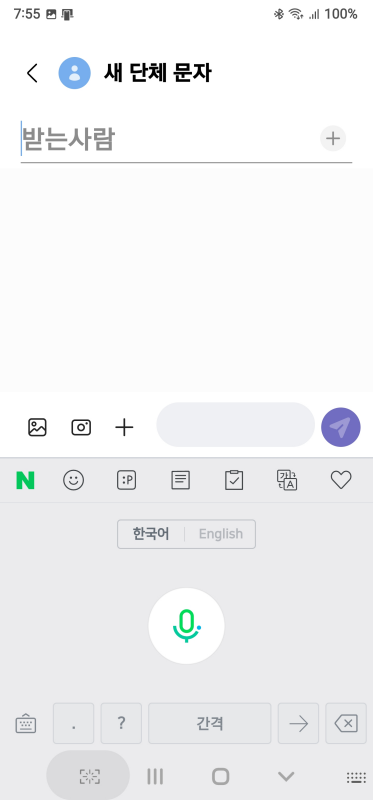
G. 퀵문자
퀵문자로 미리 입력해 두면 대화할 때 문자를 빨리 입력할 수 있습니다.
키보드에서 마이크 버튼을 꾹 누르면 미리 입력해 둔 퀵문자가 나옵니다. 이때 손가락을 떼지 말고 원하는 문자 쪽으로 가져가면 입력이 됩니다.
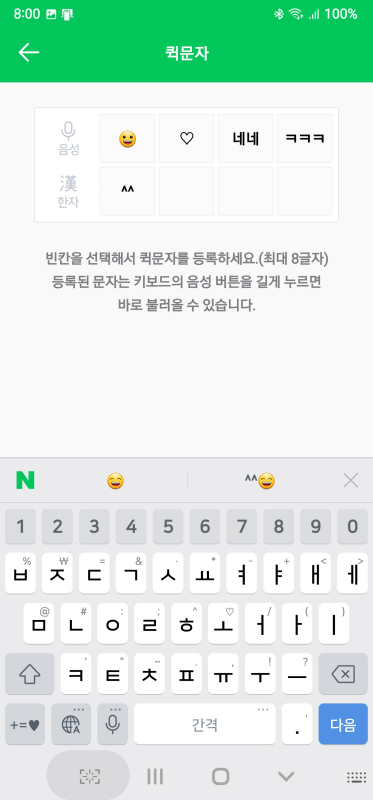
H. 숫자판이 툴바 바로 밑에 있어서 바로 입력할 수 있습니다.
따로 숫자판으로 변경해 주지 않아도 돼서 편리합니다.
I. MY 스티커와 MY이모콘 설정법
할아버지와 할머니분들은 잘 쓰지 않아서 설명을 생략합니다.
본인의 얼굴 사진을 동그랗게 잘라서 기존의 스티커 안에 넣어 주는 기능입니다.
툴바 중에서 하트 표시를 선택해서 만듭니다.
J. 그림판 사용하기
간단한 손글씨를 그림판을 이용해서 보낼 수 있습니다.
툴바에서 그림판을 선택하고 작성한 뒤 아래쪽 체크를 누르시고 채팅 창에 붙여 넣으시면 됩니다.
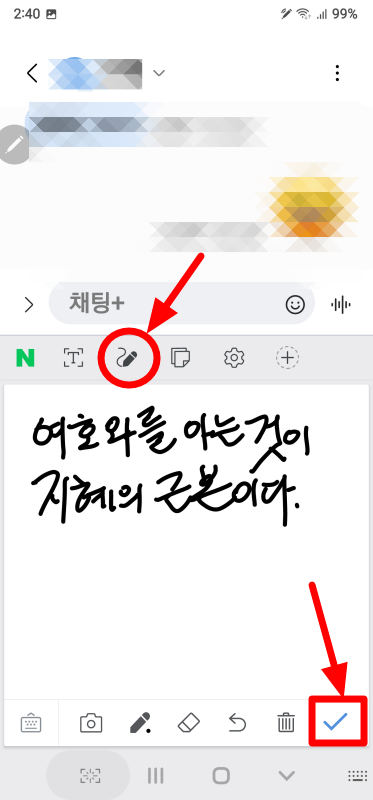
5. 내비게이션 바에 키보드 버튼 만들기
A. 내비게이션 바에 키보드 버튼이 나타나게 할 수 있습니다.
입력 상태가 되면 바로 여러 가지 키보드 중에서 선택할 수 있게 해 줍니다.
B. 설정①> 일반②> 기본 키보드 및 추가 키보드 설정③> 맨 아래쪽에 있는 [내비게이션 바에 키보드 버튼 표시]를 활성화해 줍니다. ④
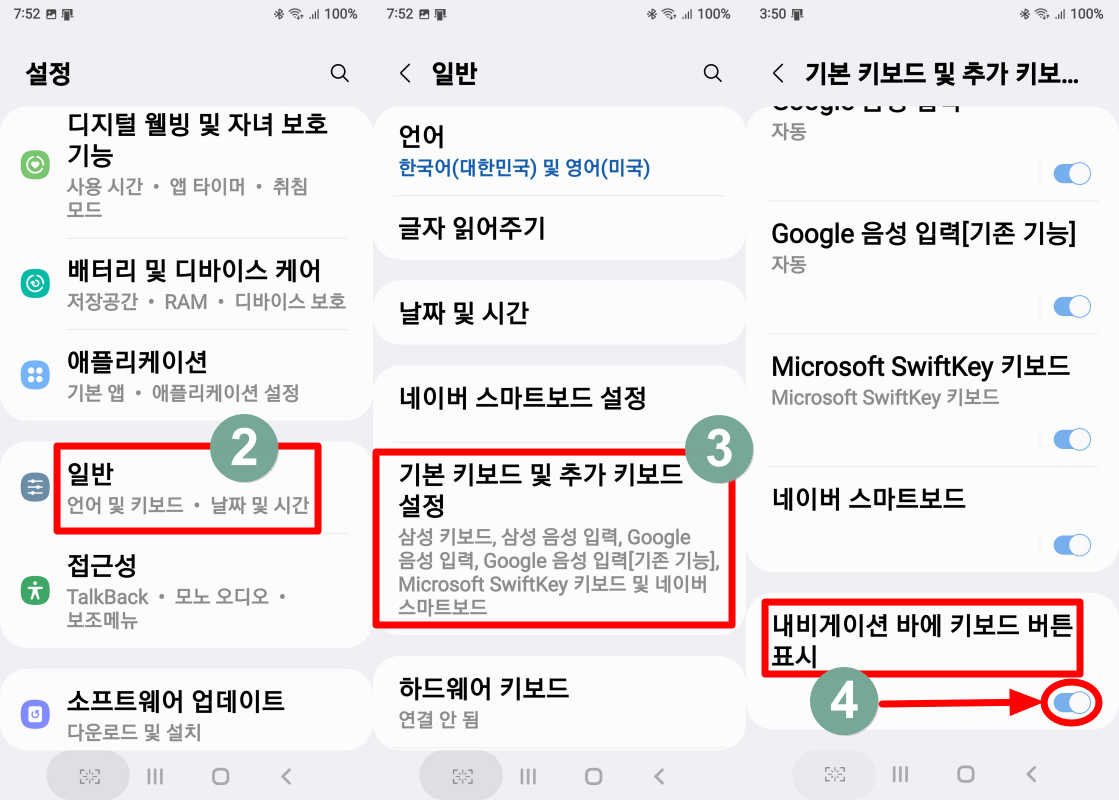
C. 입력 준비 상태에서 오른쪽 아래쪽에 키보드 버튼 나타남⑤
D. 이 키보드 버튼을 선택하면 [입력 방법 선택]이라는 메뉴가 나타남.⑥
이 중 원하는 키보드나 입력 방식을 선택하면 됨.
입력 방법 선택에는 [Google 음성 입력]과 [삼성 음성 입력]도 같이 나타남.

'I.T.생활 돕기' 카테고리의 다른 글
| 잘 모르는, 갤럭시 휴대폰 기본 사용법 2-3 (0) | 2022.09.19 |
|---|---|
| 잘 모르는, 갤럭시 휴대폰 기본 사용법 1-3 (0) | 2022.09.14 |
| 네이버 지도 앱 이용하기 (0) | 2022.09.02 |
| 당근마켓 이용하기 (초/중/고급자용)-23.12.30업데이트 (1) | 2022.08.31 |
| 쓸만한 안드로이드 무료 앱들 (23.10.31업데이트) (0) | 2022.08.28 |



