네이버 지도 앱은 어떻게 길을 찾아서 갈지를 잘 안내해 주는 편리한 앱입니다. 필요한 여러 가지 정보를 한눈에 알아볼 수 있게 만들어 신기하고 감사합니다. 이 앱은 지도도 잘 보여 줍니다. 이 편리한 앱을 사용하는 법을 알아봅니다.
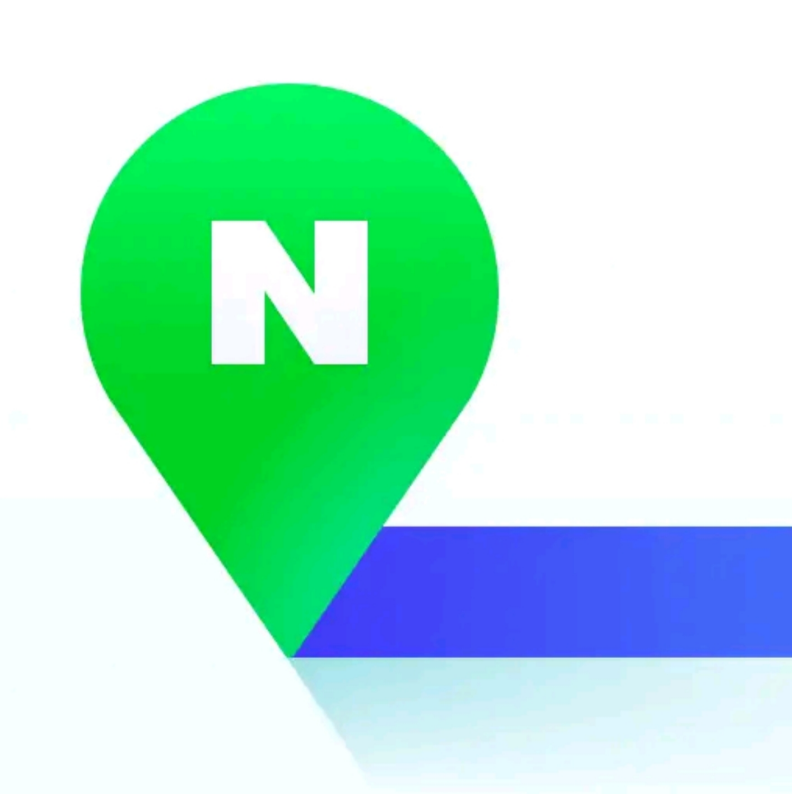
네이버 지도 앱은 길을 안내하기도 하지만 지도를 보여 주는 기능도 합니다.
아래 글 IV. 를 참조하십시오.
기타 부가 기능은 VI 을 참조하십시오.
I. 네이버 지도 앱 설치하는 방법
아래 글을 따라 하시기 어려우면 ▶네이버 지도 앱 설치하는 법과 기초 사용법 영상을 시청하시기 바랍니다.
1. [Play 스토어]에서 네이버 지도를 검색하여 설치합니다.
2. 설치 후 실행하면 간단한 안내가 나옵니다. 오른쪽 위 [>]를 터치하여 넘겨주십시오.
3. 아래쪽에 있는 [시작하기] 버튼 선택
4. 네이버 지도에서 내 기기 위치에 액세스 하도록 허용하시겠습니까?라고 물으면 [허용] 선택
5. 알람 수신 동의, 네이버 지도 앱에서 제공하는 공지, 이벤트 정보 알림을 받으시겠습니까? 는 [아니요] 선택
6. 현재의 위치 지도가 나타나고 나의 위치가 파란색 동그라미로 보입니다.
내 위치가 지도에 다르게 표시된다면 [위치]를 켜 주셔서 GPS를 활성화해 줍니다.
II. 간단 사용법
자세한 사용법은 아래 III과 IV를 참조하십시오.
1. 검색창에 목적지를 입력하거나, 검색창 옆에 있는 마이크 아이콘을 선택한 후 음성으로 입력해도 됩니다.
나타나는 아래 옵션 중에서 목적지 이름을 선택
2. 나타나는 목적지가 맞으면 아래쪽에 [도착] 선택
3. 휴대폰으로 검색을 할 경우에는 출발지가 자신이 현재 있는 위치로 자동으로 나타남.
PC에서 검색할 경우에는 출발지를 입력해 주어야 함.
4. 출발지와 도착지를 나타내는 칸 바로 아래에 [교통수단]이 보입니다.
대중교통/자동차/도보/자전거, 이렇게 4가지 수단이 보입니다.
5. 자신이 원하는 교통수단을 선택하면 아래쪽에 갈 수 있는 옵션들이 나타납니다.
아니면, 네이버 지도 앱을 열면 아래쪽에 주변/대중교통/내비게이션/MY라는 4가지 옵션 중에서 대중교통이나 내비게이션을 선택해서 접근해도 됩니다.
6. 도보를 선택하면 도보로 갈 수 있는 옵션이 나타나며 내 위치는 파란 점으로 보입니다.
가장 빠른 길, 큰길로 가는 길, 등이 보입니다.
지도에 나타난 파란 길을 따라가면 됩니다.
내가 걸어서 가면 파란 점도 같이 움직입니다.
그런데, 내가 가는 방향이 맞는 지를 잘 모를 때는 지도를 크게 확대해서 건물 이름이나 식당 이름을 보고 확인해도 되고, 왼쪽 아래쪽에 있는 동그라미를 한 번 누르면 내 위치가 지도 한가운데로 오고 두 번 누르면 내가 바라보는 방향으로 지도가 움직이므로 방향을 잡을 수 있습니다.
III. 길 안내 기능
1. 대중교통 안내 기능
A. 대중교통 (버스 아이콘)를 선택하면 ⓛ 버스나 지하철이 몇 분 후에 도착하는지를 나타내 주며 ②, 정거장 번호③와 지하철 출구 번호는 물론 몇 m를 가야 하는지까지④ 안내해 줍니다. 심지어 지하철 몇 번 칸에 타야 빨리 나갈 수 있는지⑤도 알려 줍니다.
지하철인 경우, 옆에 있는 [시간표]⑥를 선택하면 지하철 시간표도 나옵니다.
B. 오른쪽 지도 위치 아이콘⑦을 선택하면 목적지의 실제 모습도 볼 수 있습니다.
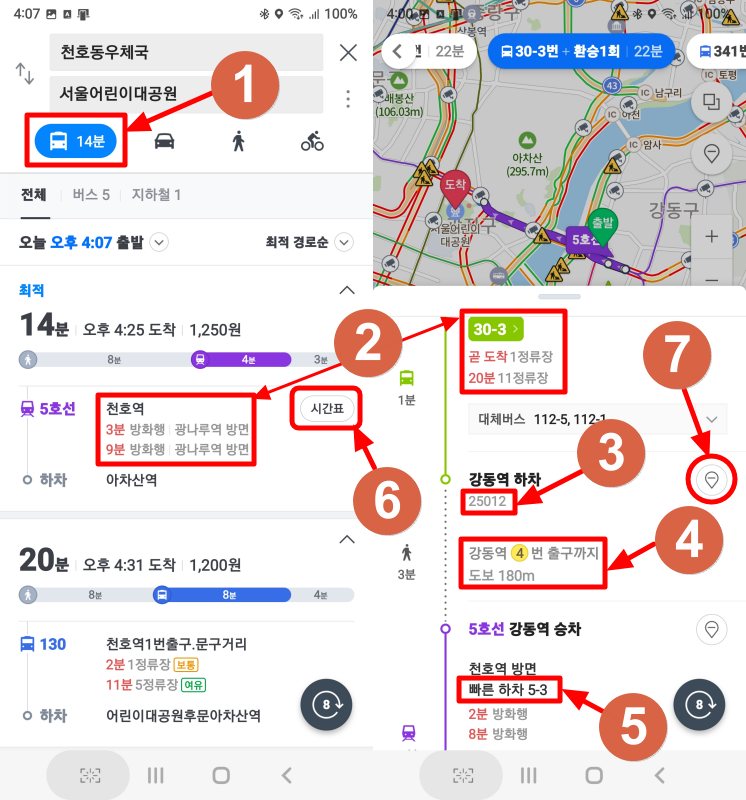
C. 네이버 지도를 확대하면 계속 커지면서 작을 때는 안 보이던 식당 이름, 가게 이름, 편의점 이름까지 자세하게 다 보입니다.
D. 손가락 2개를 화면에 대고 회전을 시키면 보기 편한 방향으로 회전도 됩니다.
E. 대중교통(버스 모양)을 선택하면 [최적]이 제일 위에 나타납니다. 그 아래에 [최소 시간] 경로가 나타납니다.
F. 정렬 기준도 바꿀 수 있습니다.
만약 [최적 경로 순]이 아니고 [최소 시간순]이나 [최소 환승 순], 또는 [최소 도보순]으로 바꿀 수도 있습니다.
중간쯤 오른쪽에 [∨]를 선택하면 메뉴가 나옵니다.
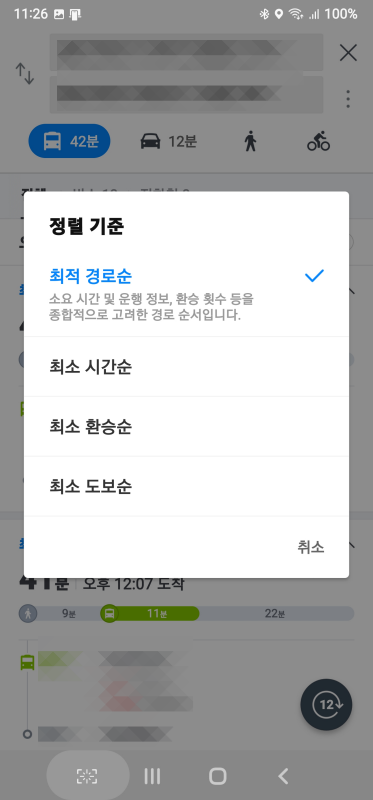
2. 내비게이션 기능
A. 자동차로 이동할 경우 내비게이션으로 활용할 수 있습니다.
B. CCTV가 있는 곳은 아이콘으로 표시가 되며 ①아이콘을 선택하면 그 CCTV 화면이 보입니다.
C. 길이 많이 막히는 곳은 붉은색, 조금 막히면 노란색, 안 막히면 초록색으로 보입니다.②
다양한 경로와 거리가 몇 km인지, 그리고 몇 분 후에 도착하는지를 볼 수 있습니다.
나타나는 옵션 중 본인이 원하는 옵션을 선택한 후 아래쪽에 있는 [안내 시작]을 선택하면 내비게이션 길 안내가 시작됩니다.③
지도 아래쪽에 있는 [경로 미리 보기]를 선택하면 경로를 좀 더 크게 볼 수 있습니다.
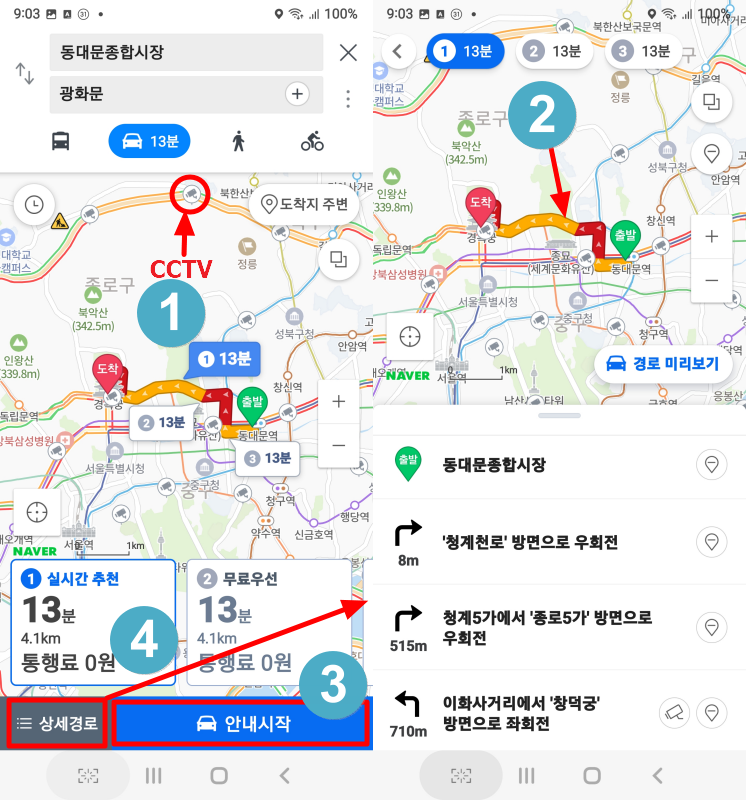
다른 내비게이션처럼 감시 카메라 있는 곳과 제한 속도도 안내해 줍니다.
상세 경로를 선택하면 화면 밑에 상세 경로가 나타납니다.④
D. 검색창 오른쪽에 있는 마이크를 이용해 음성으로 도착지를 입력할 수도 있습니다.⑤
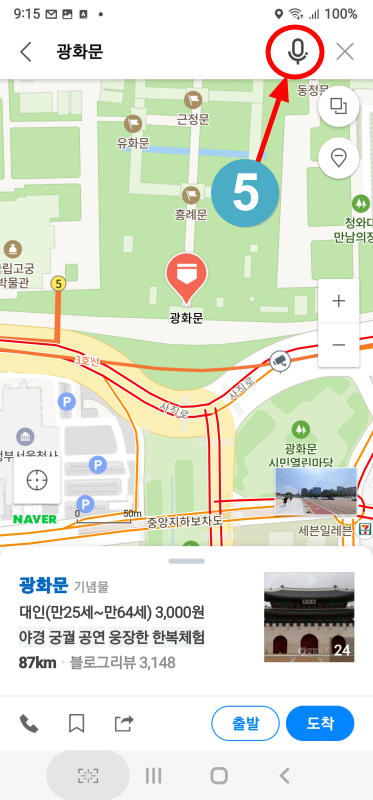
E. 보다 자세한 내비게이션 기능 사용법은 아래에 링크한 동영상을 참조하십시오.
▶네이버 지도 앱 내비게이션 사용법
IV. 지도 기능
A. 오른쪽 위쪽에 있는 설정 메뉴를 선택하면 [일반지도], [위성지도], [지형도] 중에서 선택할 수 있는 메뉴바가 나옵니다.①
이 메뉴 화면에서 거리뷰, 교통정보, 대중교통, CCTV 등을 볼 것인지도 선택할 수 있습니다.
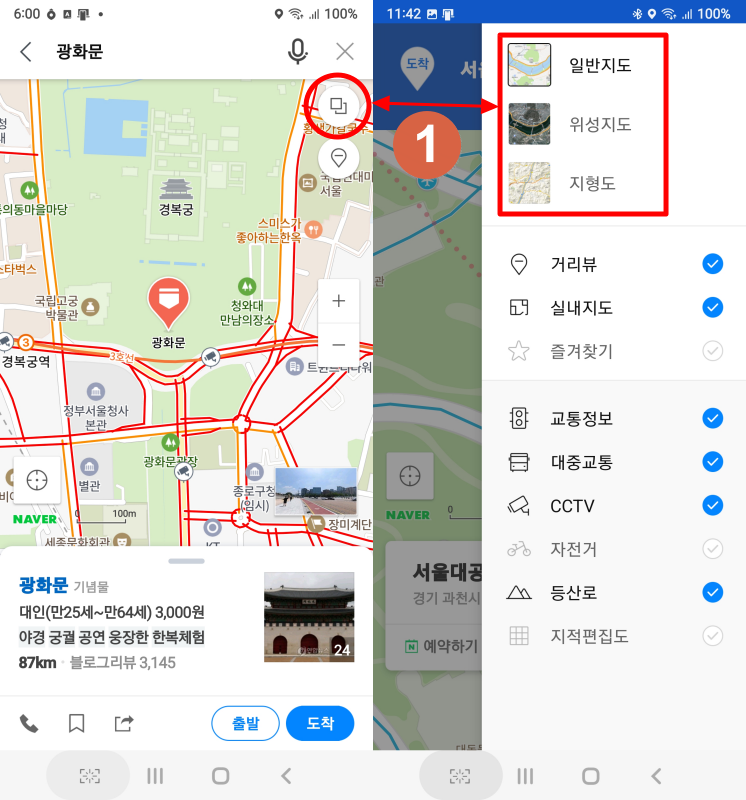
B. [거리뷰]②와 [항공뷰]③도 볼 수 있습니다.
거리뷰나 항공뷰 화면에 손가락을 대서 움직이면 화면에 보이지 않는 다른 쪽 화면도 볼 수 있고 보는 시야의 각도도 조정됩니다. ④ 심지어 확대도 됩니다.
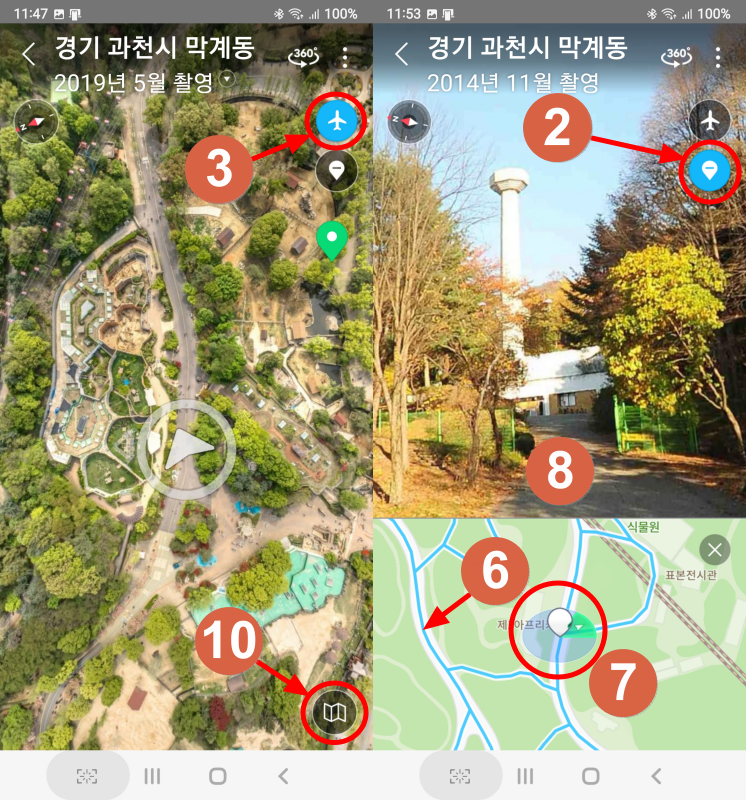
경복궁의 항공뷰는 못 보지만 서울대공원의 항공뷰는 볼 수 있습니다.⑤
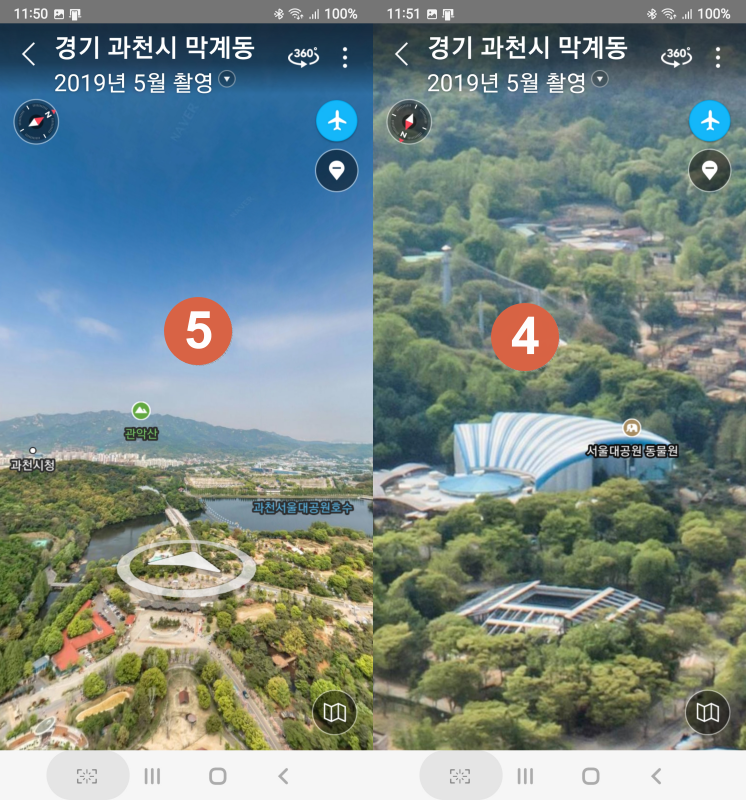
오른쪽 파란색 위치 표시[거리뷰]②를 선택하면 지도에 파란색 길⑥이 생깁니다. 이 파란색 길 위를 지정하면 ⑦그곳의 거리뷰⑧를 볼 수 있습니다.
C. 이러한 지도의 장면을 [공유]⑨를 선택해서 공유할 수도 있습니다.
오른쪽 위에 있는 더보기 (점 3개)를 터치하면 공유하기 메뉴가 나옵니다.
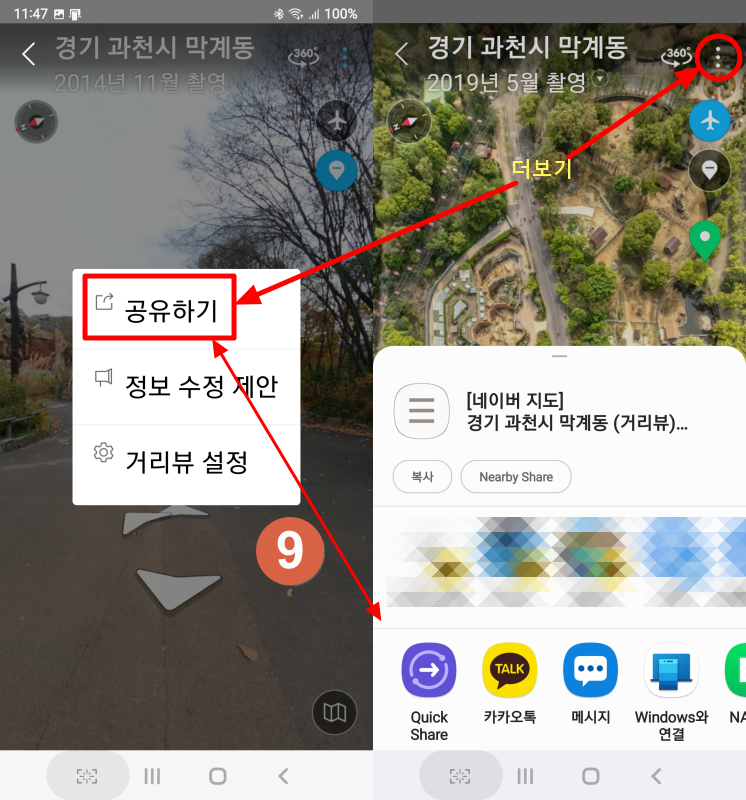
D. 지도 오른쪽 밑에 [화면 접기] ⑩버튼을 누르면 위에는 거리뷰 화면이 나오고 아래쪽에는 파란색 길이 표시된 지도 화면이 나옵니다.

E. 지도 바탕에 나오는 삼각형의 화살표를 누르면 화면이 그쪽 방향으로 이동합니다.
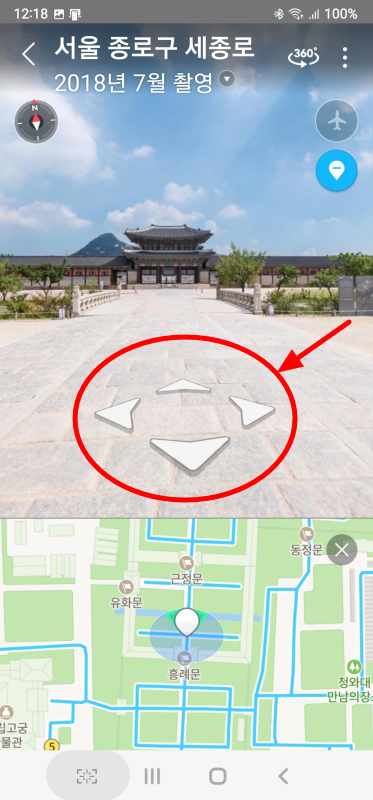
3. 음성 명령
휴대폰을 내비게이션으로 사용하다가 전화를 걸어야 할 일이 생기면 마이크를 선택해서 음성으로 지시를 하면 됩니다.
V. 네이버 지도 앱을 길 안내로 활용하는 팁
1. 대중교통 이용 시
A. 멀리 돌아가는 길이 안내될 경우
서울이나 부산, 대구, 광주, 인천과 같은 대도시인 경우에는 버스나 지하철과 같은 대중교통편이 워낙 잘 되어 있어서 대중교통편이 멀리 돌아가는 경우가 드물지만 지방 도시인 경우에는 대도시처럼 완벽하게 대중교통편이 갖추어져 있지 않습니다. 그리고, 버스 배차 간격이 멀어서 한참을 기다려야 탈 수 있습니다.
특히 버스인 경우에는 각 시 교통과에서 시민들의 편의를 위해 동네 구석구석을 버스가 들어가도록 하기 때문에 네이버 지도로 검색할 경우에는 직선거리가 아닌 우회 도로로 가는 버스를 표시할 수밖에 없습니다.
즉, 자동차로 직선으로 가면 3km밖에 안 되는데 버스로 가면 5-6km가 되는 수가 허다합니다.
이럴 경우에는 네이버 지도를 열어 놓고 직선거리로 목적지로 가는 방법을 보면서 버스로 한 번만에 가려하시지 말고 직선거리의 중간 목적지를 선정해서 네이버 지도에서 검색해야 합니다.
한 번, 또는 두 번 갈아탄다는 생각으로 검색해야 돌아가지 않고 질러서 갈 수 있습니다.
네이버 지도는 2번 또는 3번 갈아타면서 질러서 가는 방법은 제시하지 못합니다.
그리고, 버스 노선이 한 두 정거장 잠깐 겹치는 것까지는 네이버 지도도 인지하지 못하므로 인간이 해 주어야 합니다.
B. 네이버 지도 앱에 나오는 지하철 노선도
노선도에서 출발역과 도착역을 지정할 수 있습니다.
2. 자동차 이용 시
A. 경유지 입력
자동차를 선택하게 되면 목적지 입력창 옆에 + 기호①가 생깁니다.
+를 누르면 경유지를 입력할 수 있습니다.
동대문 종합 시장에서 장충체육관을 거쳐 광화문으로 가는 길로 설정해 보았습니다.
대중교통을 선택하면 + 기호는 안 생깁니다.
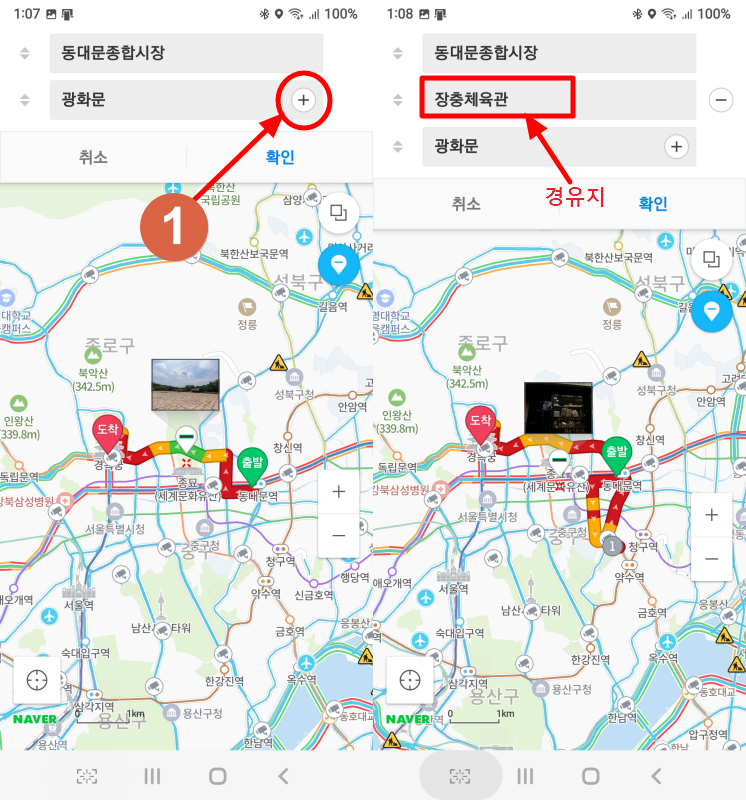
B. [안전 운행] 기능 활용
내가 잘 아는 길을 가기 때문에 내비게이션 안내는 필요 없지만 제한속도 안내와 과속 감시 카메라 위치 안내만 필요할 경우에는 앱을 연 첫 화면에서 아래쪽에 있는 [내비게이션]③을 선택하면 [안전운행]④이라는 버튼이 나옵니다. 이 걸 선택하면 안내받을 수 있습니다.
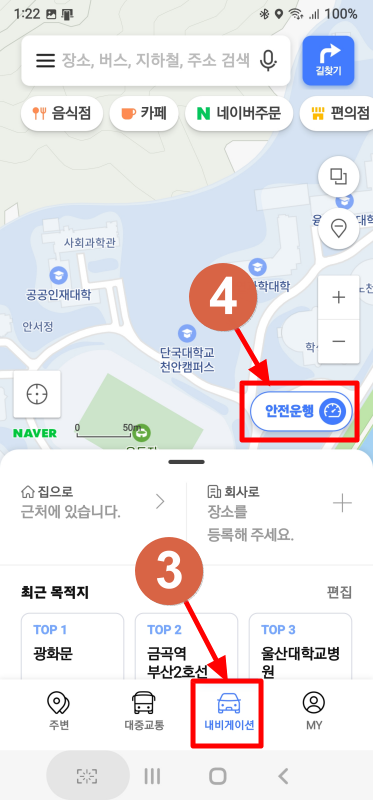
VI. 부가 기능
1. 기차표 예약 기능
네이버 지도 앱을 연 첫 화면 왼쪽 위에 있는 더보기 (줄 3개)를 터치하면 메뉴 바가 나옵니다.①
이 중에서 [기차 조회. 예매]를 선택해서 기차표를 예약할 수 있습니다.②
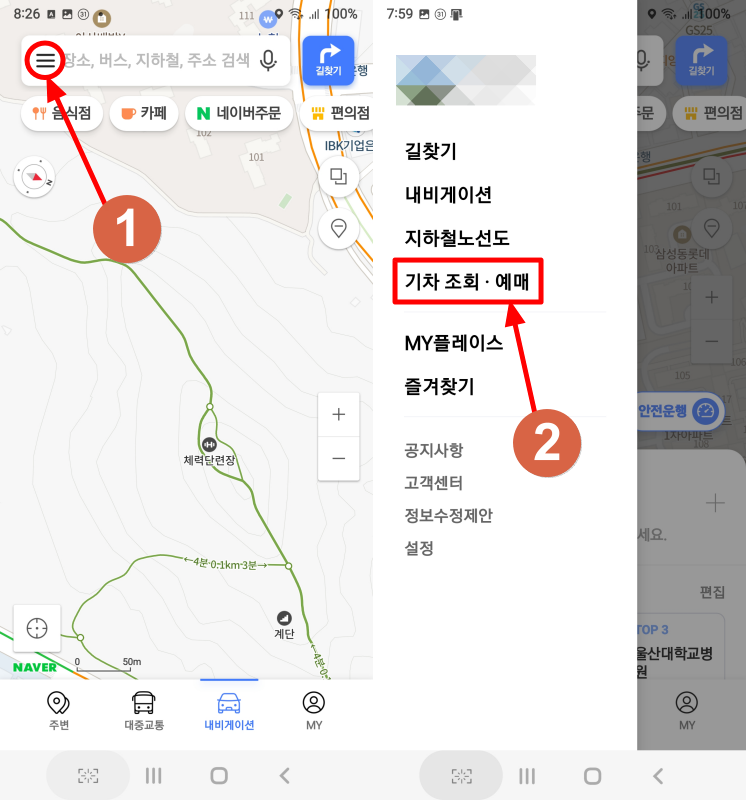
2. 네이버 주문
네이버 지도 앱을 열면 나오는 첫 화면의 검색창 아래쪽 메뉴 버튼 중에서 [네이버 주문]을 선택해서 배달 주문을 할 수 있습니다.
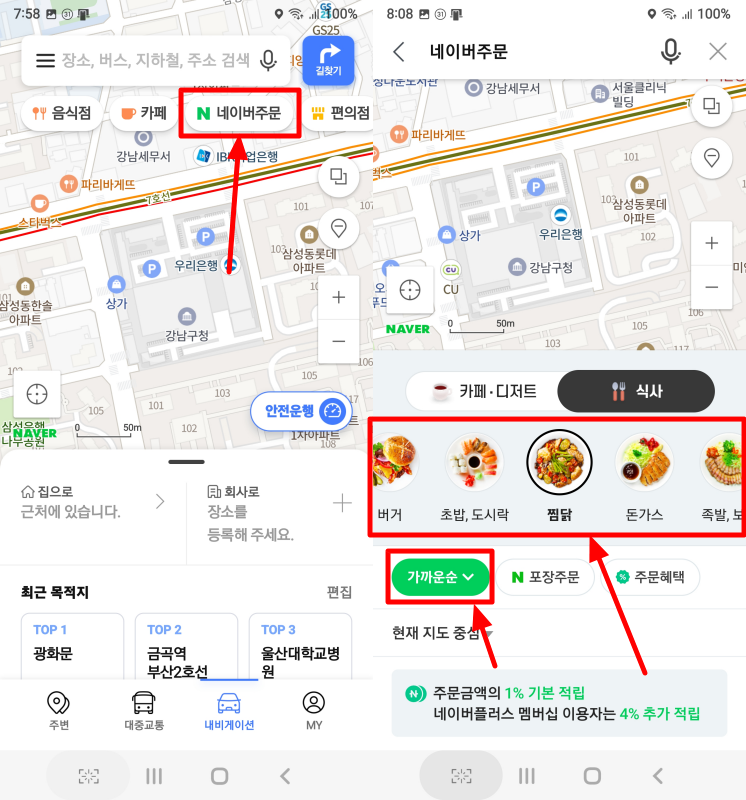
3. 바닷속 장면
독도나 울릉도 등 바다에 위치 표시 (풍선 모양)를 지도에 표시된 표식에 가져가면 위치 표시 위에 사진이 뜹니다. 이 사진을 선택하면 그 위치의 바닷속 화면을 볼 수 있습니다.
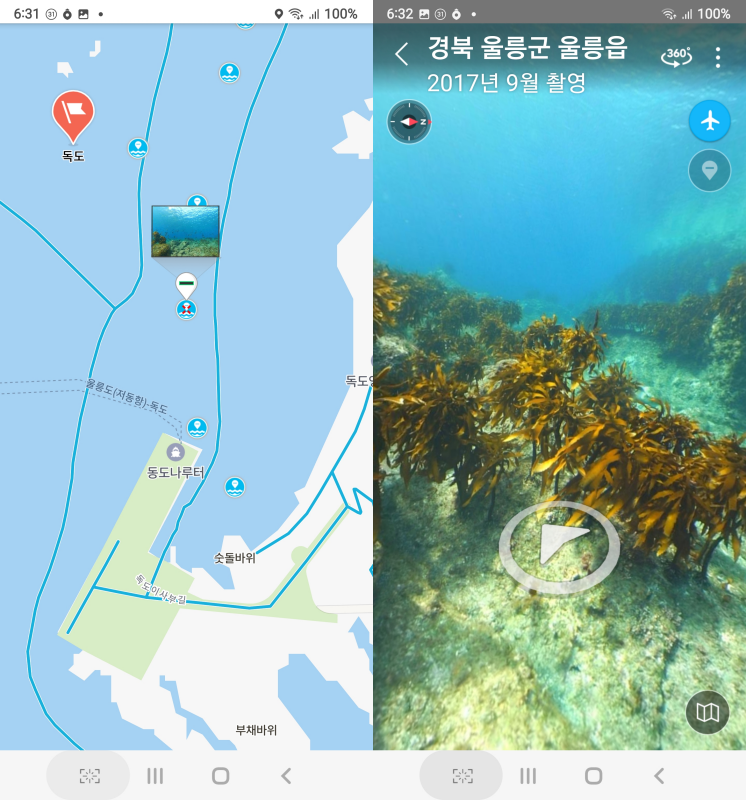
'I.T.생활 돕기' 카테고리의 다른 글
| 잘 모르는, 갤럭시 휴대폰 기본 사용법 1-3 (0) | 2022.09.14 |
|---|---|
| 네이버 스마트보드 설치하고 사용하기 (0) | 2022.09.09 |
| 당근마켓 이용하기 (초/중/고급자용)-23.12.30업데이트 (1) | 2022.08.31 |
| 쓸만한 안드로이드 무료 앱들 (23.10.31업데이트) (0) | 2022.08.28 |
| 키오스크(kiosk) 사용하기와 체험용 앱 설치하여 해 보기 (1) | 2022.08.27 |



