
1. 나타나는 현상(문제)들
●다중모니터로 연결했으나 신호 없음으로 표시되고 화면이 보이지 않음
●화면이 깨져서 보임
●화면이 보이다가 갑자기 꺼져버리고 잠시 후 다시 화면이 보이는 현상이 반복됨 (모니터 제조사에서는 "화면깜박임"이라고 표현함)
●해상도가 다른 모니터를 다중 모니터로 쓸 경우 화면이 작게 나오고 까만 부분이 보임
●새 모니터를 추가해서 다중모니터로 쓰려고 하는데 화면이 안 보임
2.나타나는 문제들과 해결책
◈다중모니터 사용 중 발생하는 문제 기본 점검법
연결하려고 하는 모니터에 화면이 나오지 않거나 문제가 생기면 제일 먼저 다음과 같이 해 본 후에 화면이 제대로 보이는지를 점검하고 그래도 이상한 현상이 나타나면 아래에서 설명하는 다음 단계로 진행하시기 바랍니다..
① PC에 부착한 동글, 어댑터, 도크와 기타 다른 것들로 인해 충돌이 생길 수도 있으니 모두 제거합니다.
②모니터와 연결한 케이블이 포트에 잘 연결되었는지 확인합니다.
◈ 선과 포트가 잘 접촉되어야 하는 점도 있지만 케이블을 반대로 꽂아도 안 됩니다.
예를 들면, HDMI to DP선을 반대로 꽂으면 DP to HDMI가 돼서 출력과 입력이 달라져 화면이 안 나옵니다. DP to HDMI도 마찬가지입니다. 꼭, 전용케이블을 써야 합니다.
◈ PC에 포트가 여러 개 있는 경우, PC의 포트 중에서 선택한 포트(HDMI1, HDMI2, DP1, DP2 등)를 모니터에서 선택해서 연결해 주어야 합니다.
모니터에서 선택하는 방법은 대개 모니터 중앙 하단에 조그 스위치가 있어서 누르면 메뉴가 나옵니다. 이 메뉴 중에서 "연결'을 선택하며 연결선이 꽂힌 포트를 선택하면 됩니다.

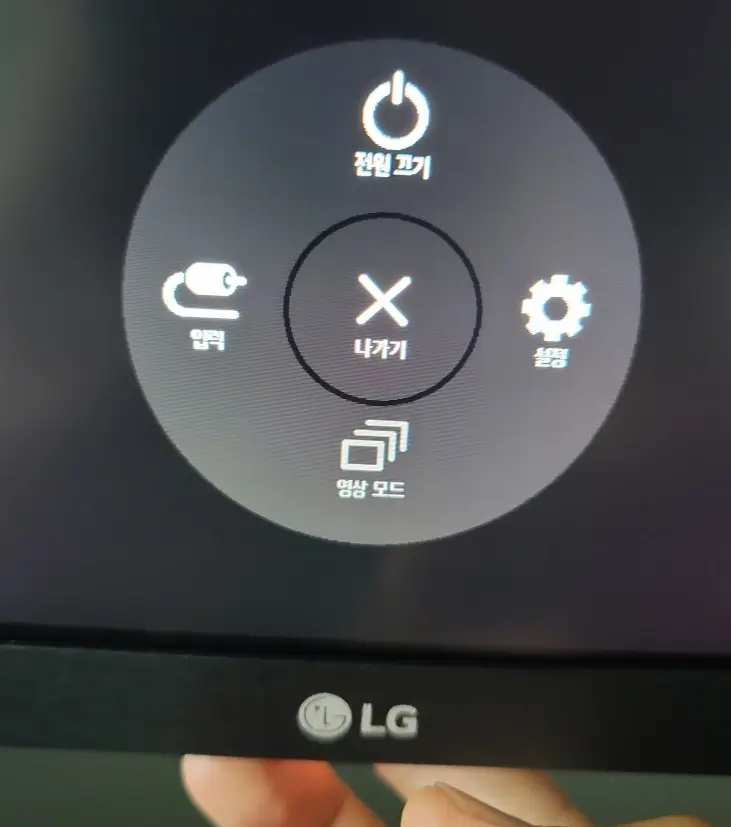
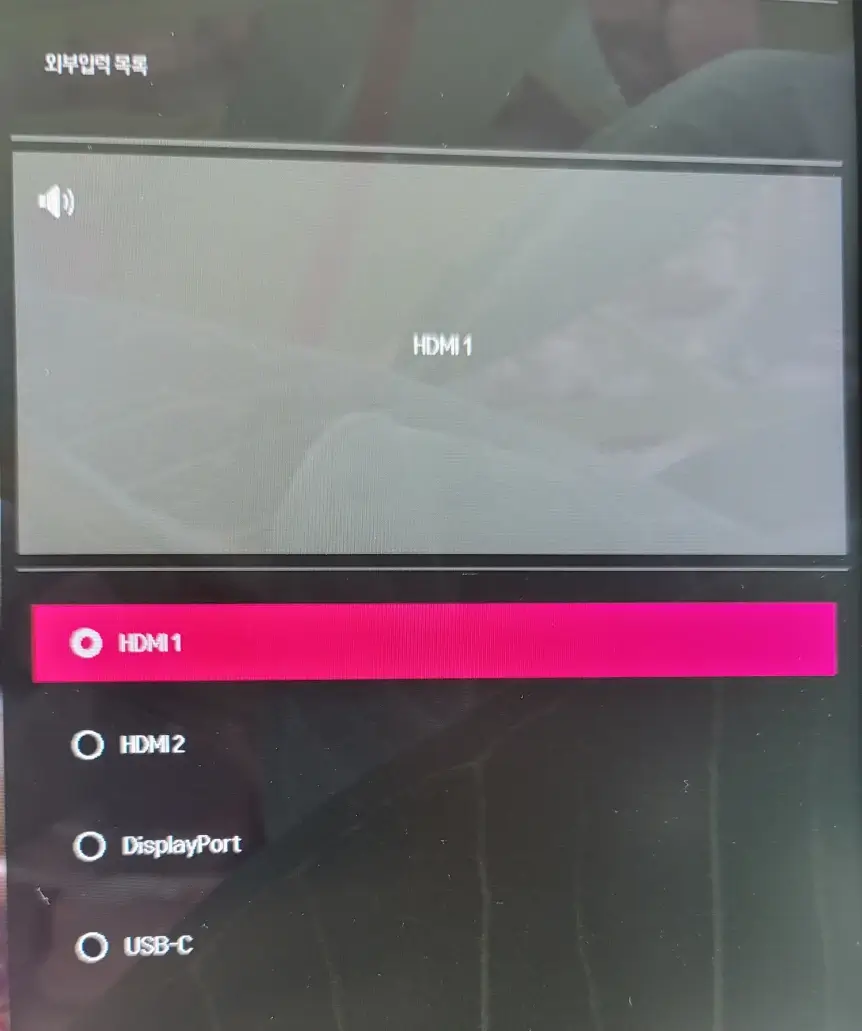
③ 케이블을 새 것으로 바꾸어 봅니다.
④ 문제가 있는 모니터를 다른 PC에 연결해 봅니다. 다른 PC에 연결해서 문제가 없다면 모니터 문제가 아니라 기본 시스템 문제입니다.
⑤ 다중 모니터를 사용하고 있다면 PC와 문제 모니터를 1:1로 연결해서 같은 증상이 나타나는지를 확인합니다.
⑥ [윈도+P]를 누르면 프로젝트 모드가 나타나는데 4가지 옵션(PC화면만/복제/확장/두 번째 화면만) 중에서 "PC화면만"으로 선택되어 있다면 모니터에 화면이 보이지 않습니다.
"확장"으로 바꾸어야 합니다.

⑦그래픽카드 용량 점검
내 PC의 그래픽카드가 다중모니터를 수용하는지, 그리고 어느 정도의 해상도 모니터를 몇 대까지 보여 줄 수 있는지를 아셔야 합니다. 그래픽카드 용량을 초과하며 화면이 깨지거나 보이지 않게 됩니다.
내 PC의 그래픽카드 용량을 아셨다면 각 모니터 해상도에 맞게 설정을 해야 하는데 아래 2.2.6에 보여드린 화면 (설정> 디스플레이)에서 모니터 해상도에 맞게 "디스플레이 해상도"를 설정해야 합니다.
⑧ 모니터에 맞는 "새로 고침 빈도" 설정
설정>디스플레이 화면에서 아래로 스크롤하여 내리면 보이는 "고급 디스플레이 설정"이라는 메뉴를 클릭하면 "새로 고침 빈도"를 선택할 수 있습니다.
모니터 + 연결케이블이 보여줄 수 있는 최대 새로 고침 빈도가 나타납니다.
60 Hz, 144 Hz, 165 Hz, 240 Hz 등과 같이 보이는데 이 중에서 모니터에 맞는 빈도를 선택합니다.
해당 화면은 바로 아래에 첨부합니다.
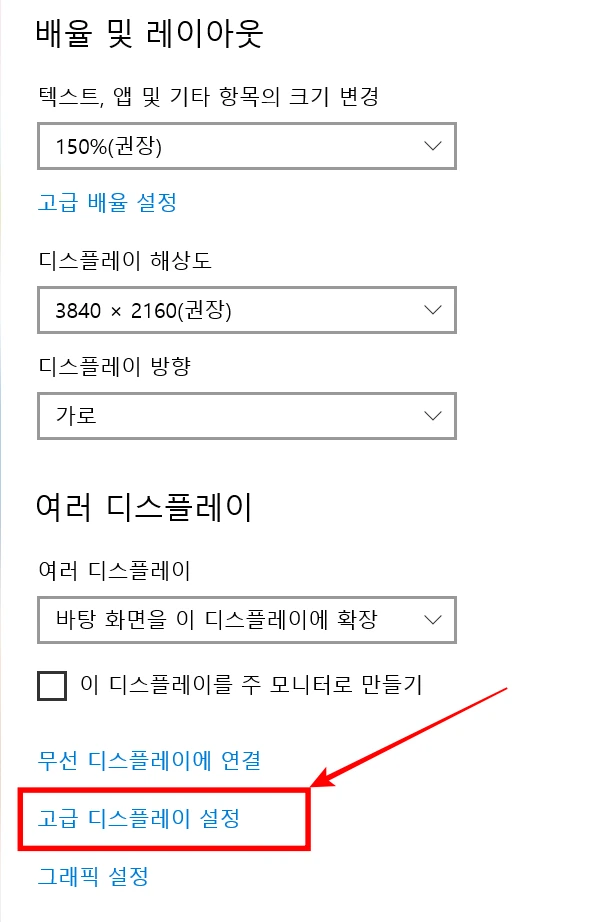
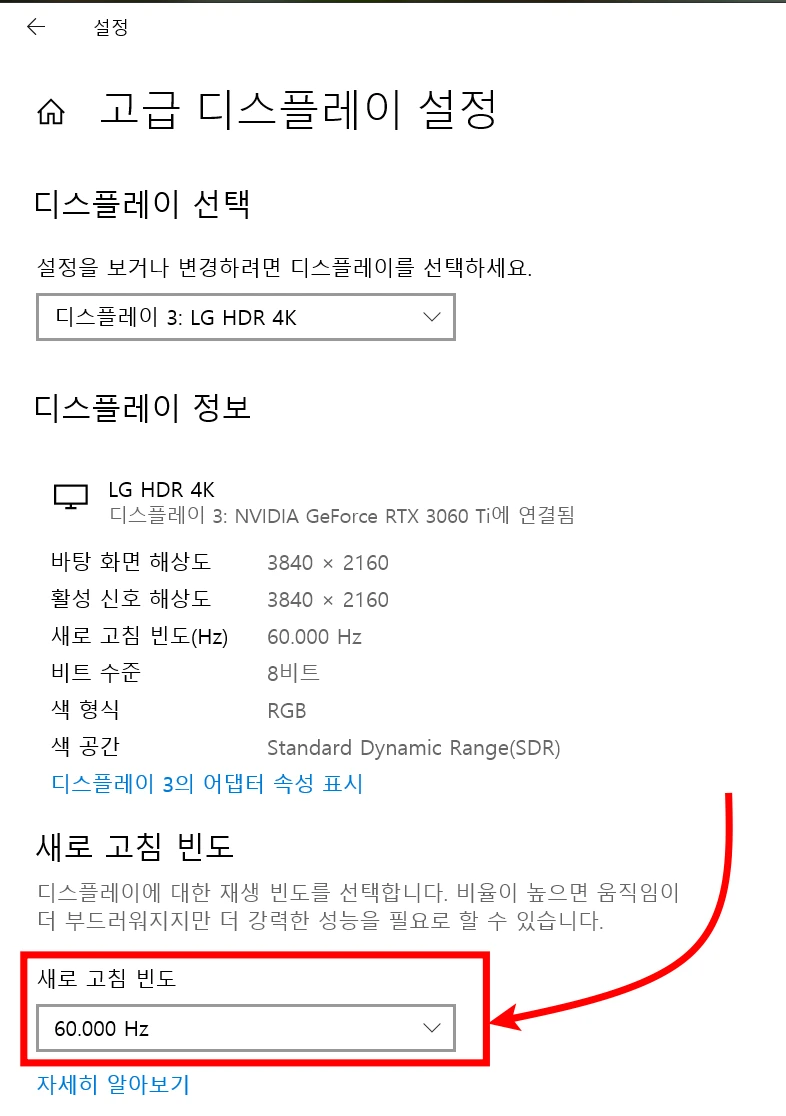
2.1 하드웨어 문제
2.1.1 그래픽카드(PC/노트북) 포트
그래픽카드는 '디스플레이 어댑터'라고도 합니다.
◆제조사의 포트와 특정 모니터 간의 호환성 문제
예를 들면 MSI GTX1660슈퍼 벤투스 그래픽카드는 최대 4대의 모니터를 연결할 수 있는데 특정 모니터와의 호환성 문제 때문에 DP TO HDMI케이블로 연결해야만 화면이 보입니다.
DP TO HDMI케이블 3개와 HDMI케이블 1개로 4대의 모니터와 연결해야만 됩니다.
◆포트 불량
그래픽카드(=디스플레이 어댑터) 포트가 불량일 경우 화면이 제대로 보이지 않을 수 있습니다.
포트불량 여부는 다른 포트에 같은 모니터를 연결해 보면 알 수 있습니다.
그래픽카드 포트가 불량일 때는 그래픽카드 제조사에 AS를 요청해서 해결하십시오.
2.1.2 연결선
◆PC 또는 노트북(이하 "PC"라 칭함)과 모니터를 연결하는 선에 문제가 있으면 제대로 신호를 전달하지 못해 화면이 안 보이거나 화면이 깨져 보이게 됩니다.
①포트와 연결선이 제대로 결합되지 않으면 오류가 생기므로 제일 먼저 PC 쪽과 모니터 쪽 포트에 선이 제대로 결합되도록 뺐다가 다시 꽂아 봅니다.
②그리고, 사용하던 선이 아닌 다른 선으로 교체해 보십시오.
③ PC 그래픽카드가 송출할 수 있는 능력과 모니터가 보여줄 수 있는 케이블을 사용해야 합니다.
예를 들면, HDMI2.0, HDMI2.1, DP1.2, DP1.4, DP2.0 등으로 나타냅니다.
내 모니터가 게이밍 모니터이고 QHD이며 144Hz를 지원한다면 1.2 이상의 DP케이블이나 HDMI2.1을 사용해야 합니다.
내 모니터가 4K이며 240Hz를 지원한다면 DP2.1 케이블을 사용해야만 모니터 최대성능을 활용할 수 있습니다.
◆DP와 HDMI 차이점과 각각의 버전 성능에 대해서는 이 글 4. DP와 HDMI차이점을 읽어 보십시오.
2.1.3 모니터
◆ 모니터는 연결선을 통해 오는 신호를 패널에 표시하는 장치여서 신호가 오면 보여주고 신호가 없으면 보여주지 못합니다.
만약 모니터가 문제라면 모니터 기판전체를 갈아야 하는데 기종과 제조사에 따라 다르지만 최소 13만 원~18만 원 정도 지불하고 기판 전체를 교체해야 합니다.
모니터가 고장인지 아닌지는 모니터와 PC를 1:1로 연결하여 같은 문제가 일어나는 지를 점검하면 알 수 있습니다.
◆모니터 제조사에 AS를 신청하기 전에 다중모니터를 사용 중이라면 문제가 나타나는 모니터와 PC를 1:1로 연결해서 살펴봐야 합니다.
2.1.4 램 인식 불량
램이 인식이 안 되면 오류가 생길 수 있습니다. 메인보드에 램이 제대로 꽂혔는지를 확인하고 램이 메인보드와 접속되는 금색 부분을 지우개로 닦아서 다시 조립합니다.
2.1.5 도킹 스테이션이나 USB어댑터 불량
둘 이상의 모니터에 연결하기 위해 도킹 스테이션이나 USB어댑터(USB-C포트 연결용)를 사용해서 PC와 모니터를 연결한다면 도킹 스테이션이나 USB어댑터가 불량일 수도 있으니 도킹 스테이션이나 USB어댑터를 제거하거나 다른 제품을 이용해서 연결해 봅니다.
2.1.6 컴퓨터 과열
게임 중에 모니터에 신호가 없다고 나온다면 컴퓨터 과열로 인해서 발생한 것일 가능성이 큽니다. 격렬한 게임을 할 때 더욱 그러합니다. PC에서 생기는 과열이 여러 문제를 일으킵니다.
2.1.7 전원 공급 부족
GPU를 지원할 전력이 충분하게 공급되지 않으면 GPU가 모니터에 대한 연결을 차단하여 신호없음 현상이 생길 수 있습니다.
2.2 소프트웨어 문제
2.2.1 그래픽카드(=디스플레이 어댑터) 드라이브
그래픽카드 드라이브에 문제가 있으면 문제가 생기므로 그래픽카드 드라이브를 재설치하면 문제가 해결될 수도 있습니다.
그래픽카드 드라이브는 본인이 직접해도 되지만, 어렵게 느낀다면 PC제조회사에 전화를 걸어 원격으로 다시 설치해 달라고 하면 해 줍니다.
①그래픽카드(=디스플레이 어댑터) 드라이브 직접 업데이트
♠본인이 직접 드라이브 업데이트를 하는 순서입니다.
제어판 > 하드웨어 및 소리 > 장치관리자로 접근하거나 작업표시줄에 있는 검색창에 "장치관리자"를 검색하면 아래와 같은 화면이 나옵니다.

♠디스플레이 어댑터(=그래픽카드) 하위폴더에 있는 AMD Radeon(TM) Graphics 또는 NVIDIA GeForce RTX 3060 Ti 등에 노란 세모 안에 느낌표가 있거나 경고표시가 있으면 드라이브를 업데이트해 줘야 한다는 뜻입니다.
디스플레이 어댑터 하위폴더에 커 저를 올리고 오른쪽 마우스를 클릭하면 아래와 같이 선택 메뉴가 나옵니다.
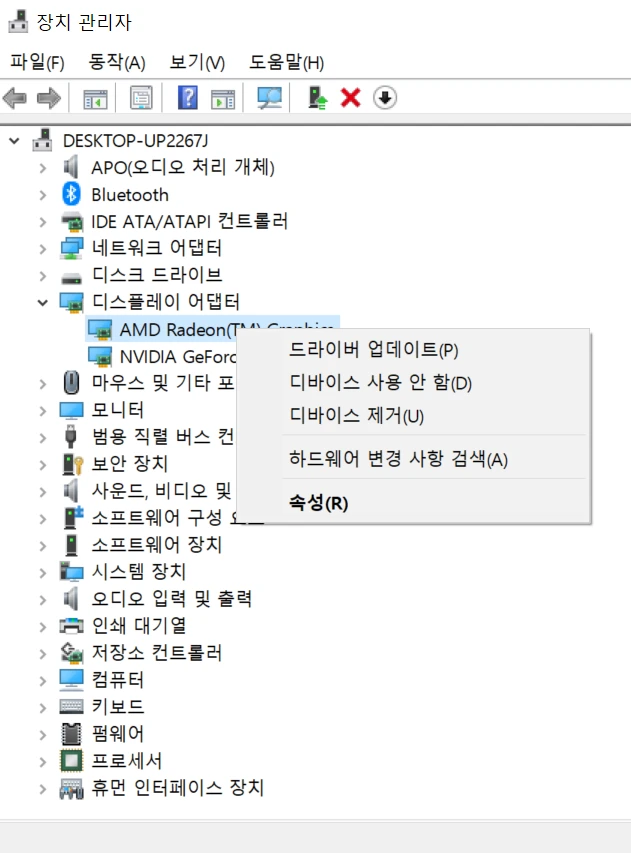
♠MS에서 설명하는 그래픽카드(=디스플레이 어댑터) 드라이버 업데이트 방법입니다.
Windows 아이콘 장치 관리자를 마우스 오른쪽 버튼으로 연 다음 현재 컴퓨터의 그래픽 카드를 볼 수 있으면 "디스플레이 어댑터"를 확장하면 여기에서 이러한 그래픽 카드 드라이버를 모두 제거해야 합니다. 구체적인 방법은 그래픽 카드 드라이버 이름을 마우스 오른쪽 버튼으로 클릭한 다음 "제거"를 클릭하고 "이 장치의 드라이버 소프트웨어 삭제"를 선택하고 "확인"을 클릭한 다음 컴퓨터 브랜드 드라이버의 공식 웹사이트로 직접 이동하여 최신 해당 드라이버를 설치하고 작업 프롬프트에 따라 설치합니다.
②PC 제조사에 전화를 해서 원격으로 해 달라고 요청해서 업데이트를 하면 됩니다.
제조사에 요청을 하면 윈도를 설치해서 판매된 것인지를 먼저 점검합니다. 프리도스 제품은 안 해 줍니다.
③ LG전자 모니터를 사용하는 경우
LG전자에서 게시한 아랫글을 참고하여 그래픽카드를 재설치해 보십시오.
[LG 노트북 화면] HDMI를 연결해도 화면이 나오지 않아요
스스로 해결 : [LG 노트북 화면] HDMI를 연결해도 화면이 나오지 않아요 | LG전자 고객지원
LG전자 서비스는 그램/노트북(20151881582408) 제품에 대한 문제를 빠르게 진단하고 해결할 수 있도록 도와드리겠습니다. 제품별 다양한 문제를 해결해보세요.
www.lge.co.kr
2.2.2 윈도우
무슨 이유 때문인지는 모르지만 윈도우를 재설치(PC초기화)하면 문제가 해결되기도 합니다.
저는 3중 모니터를 사용하고 있는데 1대의 모니터가 갑자기 꺼졌다가 다시 켜지는 현상(깜박임)이 일어나서 모니터 제조사 엔지니어 방문도 받고, 그래픽 드라이브도 재 설치했는데도 문제가 해결되지 않아서 윈도우를 다시 깔았더니 해결됐습니다.
2.2.3 윈도우 업데이트 후 먹통
윈도우를 업데이트했는데 그 후 다중 모니터 중에서 1대만 가동되고 나머지가 먹통이 되는 현상이 생기기도 합니다.
이 때는 그래픽카드 드라이브 업데이트를 해 주면 해결됩니다.
2.2.4 노트북일 경우 다중모니터 지원 여부
일부 노트북인 경우 외부 모니터 1대만 연결할 수 있을 수도 있으니 노트북 성능을 확인하십시오.
2.2.5 프로젝트모드 점검
[윈도+P]를 누르면 프로젝트 모드가 나타나는데 4가지 옵션(PC화면만/복제/확장/두 번째 화면만)을 선택할 수 있습니다.
만약 프로젝트모드에서 "PC화면만"으로 선택되어 있다면 모니터에 화면이 보이지 않습니다.
"확장"으로 바꾸어야 합니다.

2.2.6 해상도 다른 모니터를 다중모니터로 쓸 때
설정> 디스플레이에서 모니터를 선택한 후 배율을 조정하며 꽉 찬 화면이 보입니다. (100%, 150%, 175% 등)
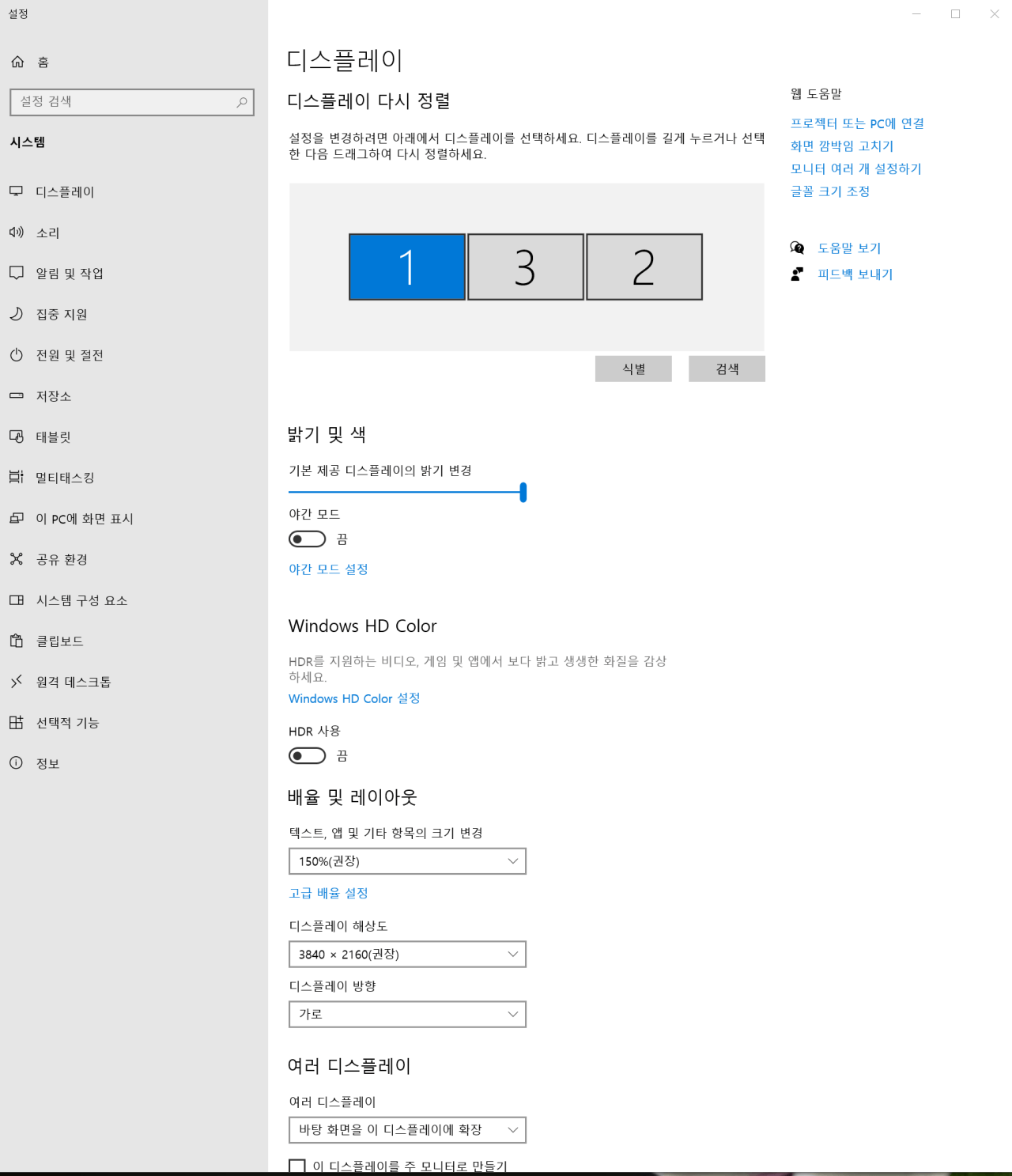
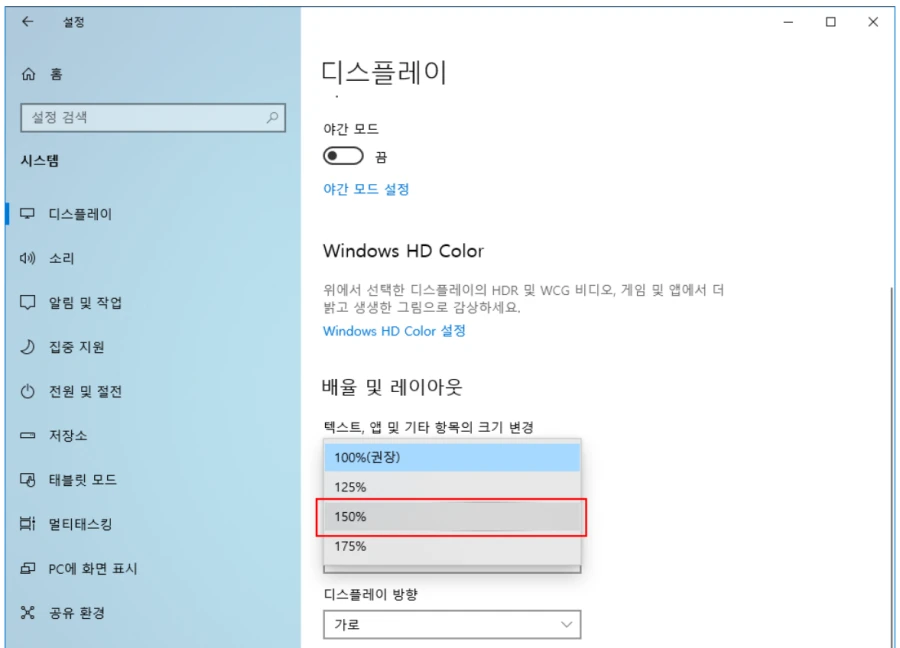
3. 무슨 문제인지 확인하는 법
3.1 모니터와 PC를 1:1로 연결
모니터 문제인지 다른 문제인지를 알기 위해서는 제일 먼저 문제가 있다고 판단되는 모니터와 PC를 1:1로 연결해서 사용해 봐야 합니다. 또는 다른 PC와 연결해 봅니다.
아니면, 다른 PC에 연결해서 같은 증상이 나타나는지를 점검해야 합니다.
3.2 그래픽카드 드라이브 재설치/업데이트 후 현상 점검
모니터와 PC를 1:1로 연결했는데도 문제가 안 보이고, 그래픽카드 드라이브를 삭제한 후 재설치하거나 업데이트를 한 후에도 같은 문제가 보인다면 윈도 문제일 가능성이 큽니다.
3.3 세 개 이상의 모니터를 사용할 때
모니터 3대 또는 4대를 연결해서 사용 중이며 문제가 생긴다면, 위에서 말한 3.1과 3.2 단계를 해 봅니다.
1:1로 연결해서 문제가 나타나지 않는다면, 그다음은 PC와 모니터 2개를 연결해서 같은 문제가 나타나는지를 점검하십시오.
1:2로 연결해서 모니터에 문제가 나타난다면 모니터 문제가 아니라는 걸 알 수 있습니다.
이 때는 그래픽카드 드라이브를 삭제한 후 재설치해 봅니다.
그래픽카드 드라이브를 재설치했는데도 같은 문제가 나타난다면 윈도 재설치를 해야 합니다.
그러면, 대부분의 문제는 해결될 것입니다.
3.4 세 개 이상의 모니터 사용할 때의 "소리" 볼륨 조절
저는 스피커가 있는 모니터 3개를 사용하고 있고 이 중 2개가 LG 4K 32" 모니터라 설정 > 소리로 들어가면 "LG HDR 4K(NVIDIA High Definition Audio)"'라고 모니터 2개가 똑 같이 나와서 분간할 수가 없었습니다.
그래서 LG 모니터 중 1개의 이름을 바꾸어서 알아 보기 쉽게 했습니다.
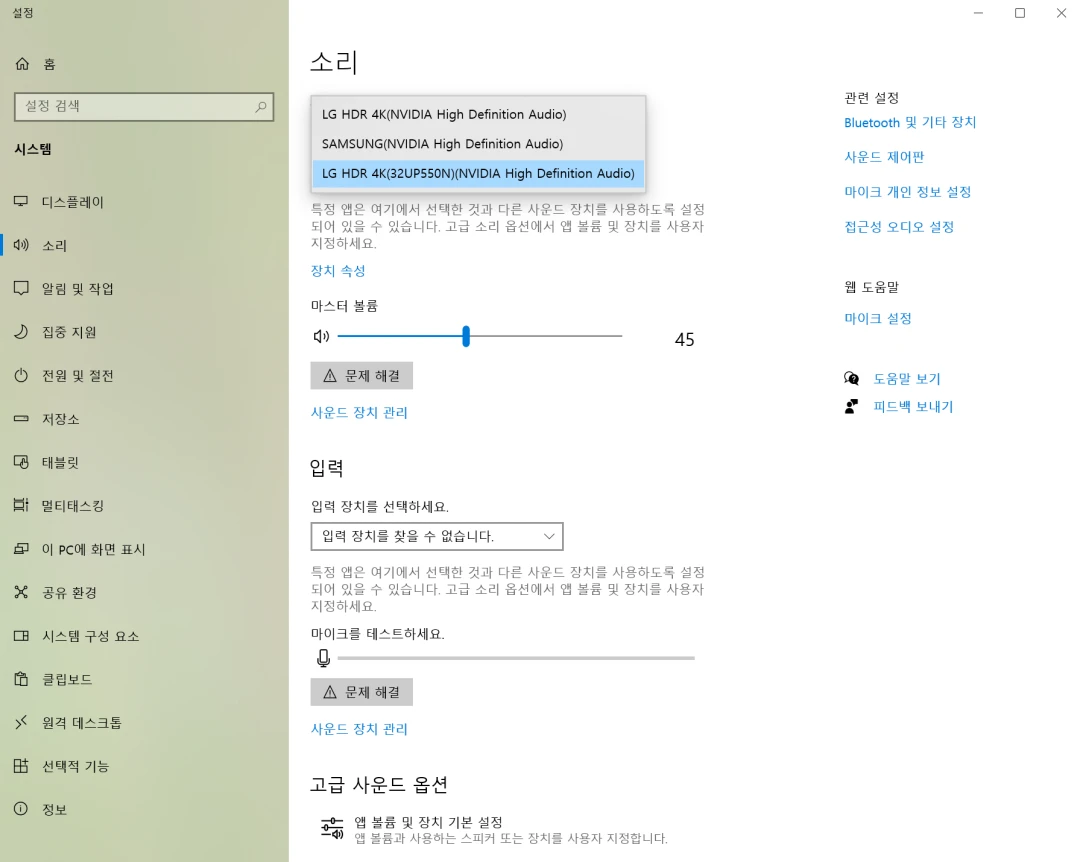
가운데 모니터를 주모니터로 설정하고 소리도 주모니터에서 나도록 설정했지만 1개의 모니터를 쓰는 도중에 다른 1개의 모니터 전원을 켜면 소리가 새로 켠 모니터에서 나오고 볼륨도 100%로 확대되어서 크게 나는 현상이 발생했습니다.
이 때는 설정 > 소리로 가서 마스터 볼륨을 조절해 줘야 합니다.
그러나, PC와 모니터 전원을 켜기 전에 모니터를 2개 또는 3개를 쓸 것을 결정하고 미리 전원 스위치를 조절해 두면 주모니터에서 소리가 나옵니다.
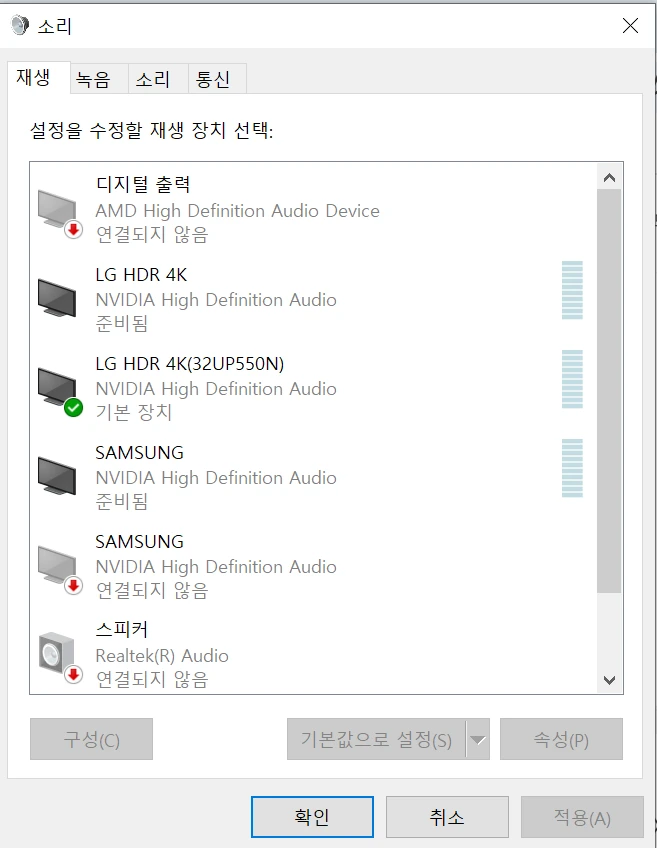
3.5 스피커 내장 모니터의 소리가 너무 작아서 키우고 싶을 때
PC 오른쪽 밑이 있는 스피커 모양을 클릭하여 소리를 키울 수 있으나 100으로 해서 최대한 키웠는데도 소리가 작다면 내장 스피커의 마스터 볼륨이 작게 설정되었기 때문입니다.
모니터 중앙 하단에 있는 조그 스위치를 누른 후에 설정 > 음량설정을 선택한 후 음량을 조절하면 됩니다.


4. DP와 HDMI차이점
4.1 DP와 HDMI 사양비교
HDMI보다는 DP가 후발주자여서 같은 세대라면 DP의 성능이 더 좋습니다.
예를 들면, 2013년에 공개된 HDMI2.0은 1440P(QHD) 165Hz를 지원하지 못하지만 2009년에 출시된 DP1.2는 지원합니다.
AMD FreeSync, NVIDIA G-Sync도 DP포트에서 더 잘 작동하고 모니터에서도 DP에는 성능제한이 되지 않는 경우가 많기 때문에 PC에는 DP포트가 더 선호되고 있습니다.
그러나, PC가 아닌 TV 등 다른 하드웨어에서는 아직도 범용성이 좋은 HDMI가 더 사용되고 있습니다.
| 구분 | 대역폭(Gbps) | 4K 해상도 주사율(Hz) | 비고 |
| DP1.2 | 21.6 | 75 | -QHD 165 Hz |
| DP1.4 | 32.4 | 144 | -QHD 240 Hz -8K 30 Hz |
| DP2.0 | 80 | 240 | -8K 85 Hz |
| DP2.1 | 80 | 240 | -16K 60 Hz -8K 120 Hz |
| HDMI2.0 | 18 | 60 | -1080p 240 Hz -8K 30 Hz |
| HDMI2.1 | 48 | -144 -240(with DSC) |
-8K 30 Hz -8K 120 Hz(w/DSC) |
♣DSC(Display Stream Compression) 압축기술은 동일한 해상도의 대역폭을 1/3로 줄여주는 기술로 실사와 같은 고품질 영상 시청이 가능합니다. 시각적 무손실 압축이라고 홍보됩니다.
4.2 고사양 그래픽카드 포트 사진
NVIDIA와 AMD의 고사양그래픽카드 포트는 어떻게 구성되어 있는지를 사진으로 보겠습니다.
◆RTX 4080 SUPER 포트
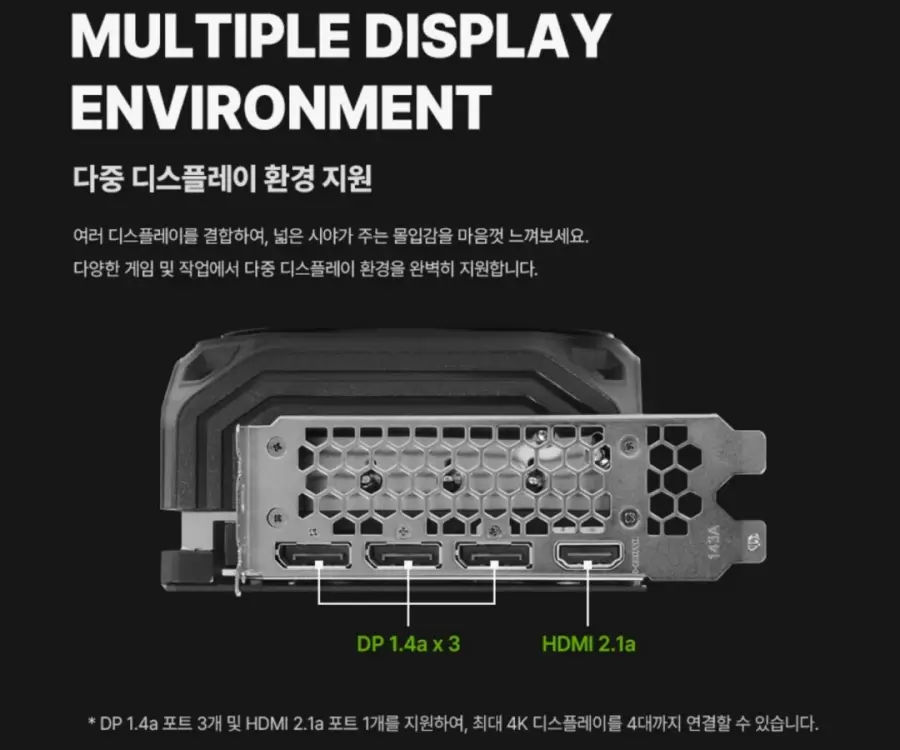
◆AMD 라데온 RX 7900 XTX OC D6 24GB 포트
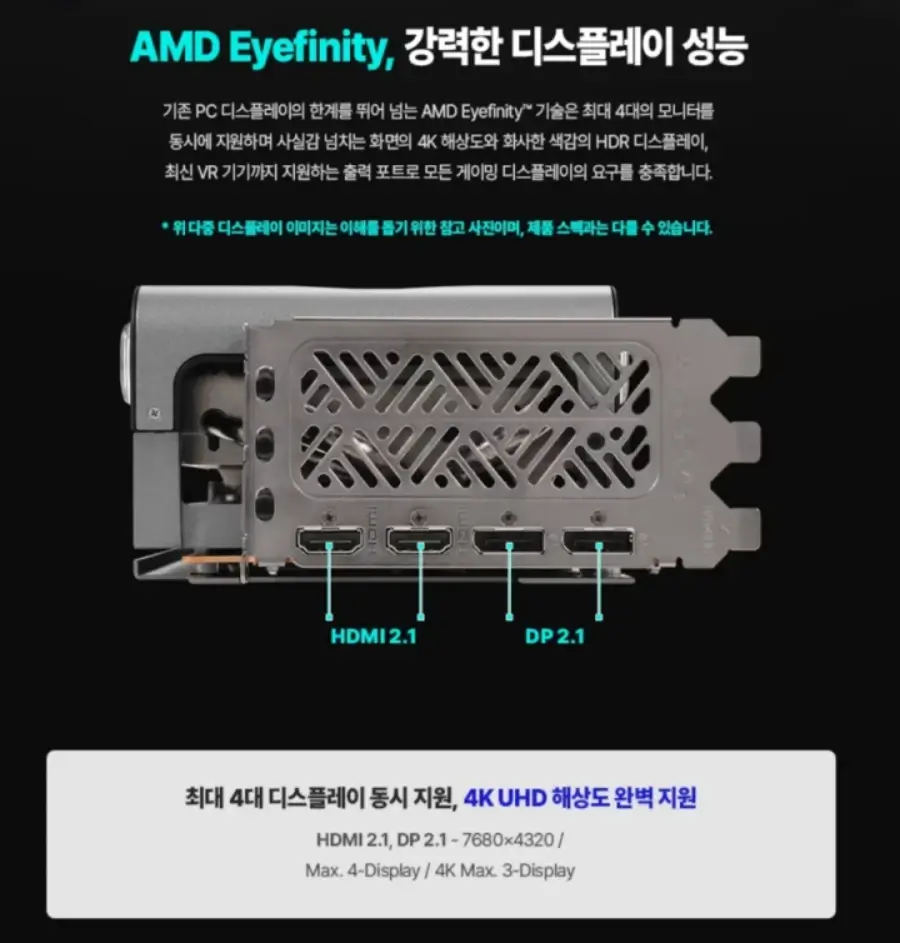
◆AMD RADEON RX7900 XT 포트

5. 함께 보시면 좋은 글들
아래 글을 같이 보시면 도움이 될 것입니다.
Microsoft Windows 11 및 Windows 10에서 다중 모니터를 설정하는 방법 (델 컴퓨터 설명자료)
'I.T.생활 돕기' 카테고리의 다른 글
| 고잉버스로 넷플릭스 시청 중 문제해결 방법(24.8.1업데이트) (2) | 2024.07.01 |
|---|---|
| 넷플릭스 싸게 보는 법-고잉버스(GoingBus)계정공유하기(24.8.1업데이트) (2) | 2024.07.01 |
| 유용하면서도 무서운 AI 3형제-챗지피티 ChatGPT/바드 Bard/빙챗 Bing Chat(23.6.2업데이트) (0) | 2023.05.25 |
| 무료 국민비서 '구삐' 채용법-서비스 내용/신청 및 활용법 (0) | 2023.05.04 |
| 가짜 주민등록증 구분법-간단 식별 3가지 방법과 10가지 보안 요소 (0) | 2023.03.29 |



